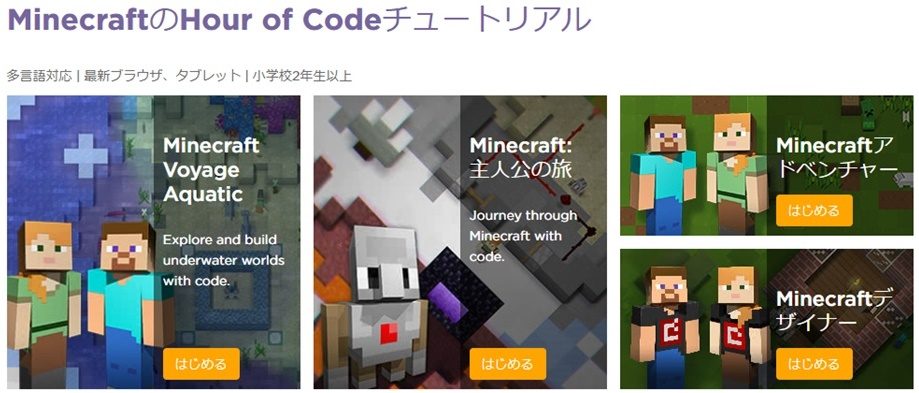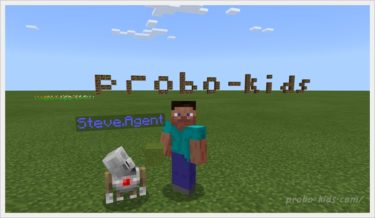日本では「マイクラ」と呼ばれ、多くの人たちに親しまれているマイクラフトですが、あなたもお子さんと一緒にマイクラフトを楽しんでいる、もしくは「これから子供と遊んでみたい」そう考えているかもしれませんね。
このブログに来てくださったあなたは「マイクラフトでプログラミングが学べる」というのを聞いたことがあって、「マインクラフトのプログラミングは無料で遊ぶことはできないのだろうか?」「ゲームのダウンロードはできるの?どうやってやるの?」と、疑問に感じていることでしょう。
今回は、子供に大人気なマインクラフトを使用した、プログラミングを無料で遊べるゲームをご紹介していきます。
すぐにゲームで遊べるように遊び方や、画面の見方、そしてインターネット接続環境がない家庭でもできるように、ダウンロード方法もご案内していきますので、ぜひご活用くださいね。
マインクラフトのプログラミングを無料で遊ぶゲームとは
マインクラフト「Hour of Code」が使えるサイト【Code Studio】
マインクラフトのプログラミングを無料で遊ぶ方法として「Minecraft Hour of Code」というゲームがあります。
「Hour of Code」は【Code Studio】という4歳から中高校生向けまでを対象にプログラミングを学ぶことができるチュートリアルで、そのなかのひとつとしてマインクラフトが使われています。
たったの1時間でプログラミングに触れることが出来る「Hour of Code(アワーオブコード)」は、まさにプログラミングに触れる第一歩にぴったりなゲームと言えるでしょう。
マインクラフト以外にも数多くのチュートリアルが用意されていますが、今回は「マイクラフト」のみに絞ってご案内していきますね!
「Hour of Code」は180か国で使われ、なんと2020年5月現在で10億以上の人が利用しています。
日本語に対応している教材は、言語を日本語に変更することで「あなたの言語のアクティビティ」と表示されるので、実際にやり方を確認して早速パソコンやタブレット、スマホなどで、今すぐ気軽にプログラミングで遊んでみましょう!
「Hour of Code(アワーオブコード)」を日本語にする
「Hour of Code(アワーオブコード)」を日本語にして、日本語で使うことができるアクティビティを見ていきましょう。
【HOUR of CODE】を開くと、下のような画面が出てきます。
言語が違うと、表示されるアクティビティが異なってきますので、【日本語】に変更します。
①右上の下向き▼をクリックして【日本語】を探し、クリックしましょう。
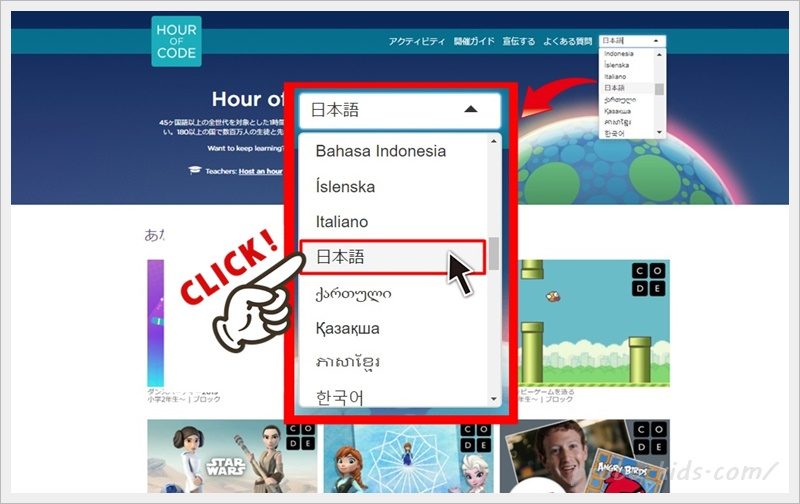
②「あなたの言語のアクティビティ」が表示されます。
赤枠で囲ってある「Minecraft」の2つのゲームで遊ぶことができます。
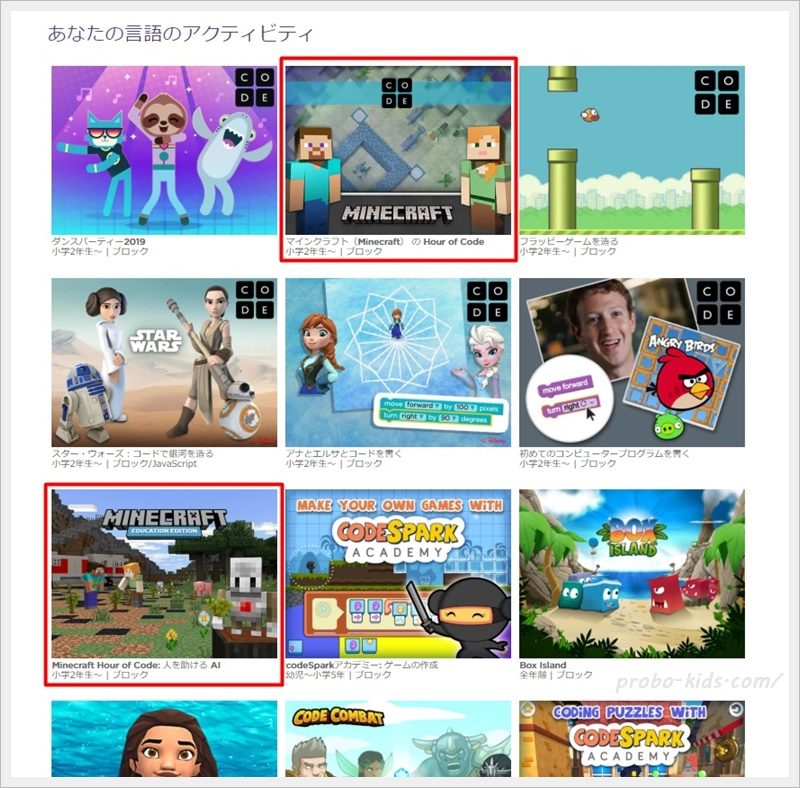
「Minecraft」の2つのゲームの内容とは
マインクラフトは以下の2つのゲームで遊べることがわかりました。
- MinecraftのHour of Code(Mojang・Minecraft and Code.org)
- 「Minecraft Hour of Code:人を助けるAI」
それぞれ、どんな内容のゲームなのか、詳しくご紹介します。
MinecraftのHour of Code(Mojang・Minecraft and Code.org)
1つめは「Minecraft and Code.org」のゲームです。
コードブロックで、アレックスやスティーブをマインクラフト世界の冒険に連れて行きます。
 むぎ
むぎどういうゲームなの?

かほ
その中の一つ【Minecraft Voyage Aquatic】をご紹介しますね。
下の画面は4つのうちの一つである【Minecraft Voyage Aquatic】というゲームで、ボートに乗って魚を取ったり、海の中に潜ってオウムガイの殻を探したりします。
問題をよく読んで、どのように命令をしたら自分の思い通りに動いてくれるのか、考えながらブロックをワークスペースに移動させていきます。
そして、正確に動くか【実行】ボタンを押して動かしてみます。
もし、うまく動かなかくても、何度でも挑戦することができますよ!

「Minecraft Hour of Code:人を助けるAI」
2つ目のゲームは「Minecraft Education Edition」のゲームです。
今にも火事で燃えそうな村を救うために、アシスタントのエージェント(Minecraft Agent)に指示をして、村を助けてあげましょう!
エージェントを村に行かせて、火事の原因になる条件についてデータを集めることで、火事が起こる場所をあらかじめ予測できるようになるのです。
Minecraft Education Editionは教育版として作られたものであり、学校のアカウントが必要になります。
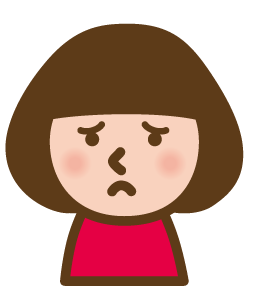 むぎ
むぎ
かほ
デモレッスンのやり方は【「Minecraft Hour of Code:人を助けるAI」デモレッスンのやり方】で改めて説明しますね。
下の画面が「Minecraft Hour of Code:人を助けるAI」のゲームで、まさにマインクラフトのゲームをやっているのと同じ環境で進んで行きます。
先ほどの「Minecraft and Code.org」はブロックをワークスペースに動かして実行するだけだったのですが、「Minecraft Hour of Code:人を助けるAI」はゲームの中で動きながら会った人々に自ら声をかけて問題を解決させながら進めていきます。
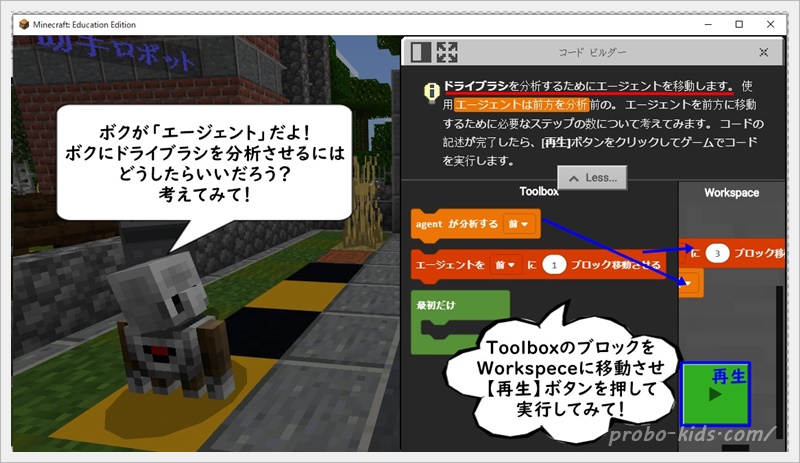
エージェントにどのように動いてもらいたいかを、ToolboxのブロックをWorkspeceに移動させていきます。
そして、自分の思い通りに動くか【再生】を押して動かしてみます。
もし間違えても、何度でも挑戦することができますよ!
MinecraftのHour of Code(Mojang・Minecraft and Code.org)の遊び方
まず【「Hour of Code(アワーオブコード)」を日本語にする】を見ながら【HOUR of CODE】を開いて、言語を【日本語】に変更していきましょう。
日本語に変更できたら、以下の手順で進めていきましょう!
①【マインクラフト(Minecraft)のHour of Code 小学2年生~・ブロック】をクリックします。
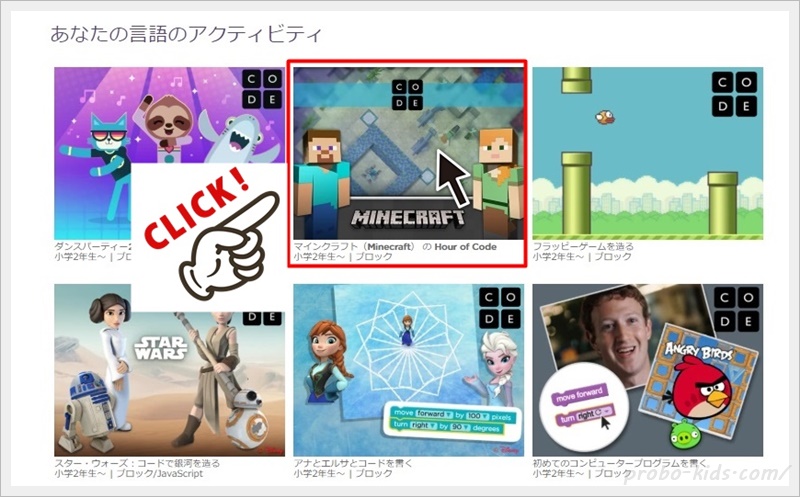
②【はじめる】をクリックします。
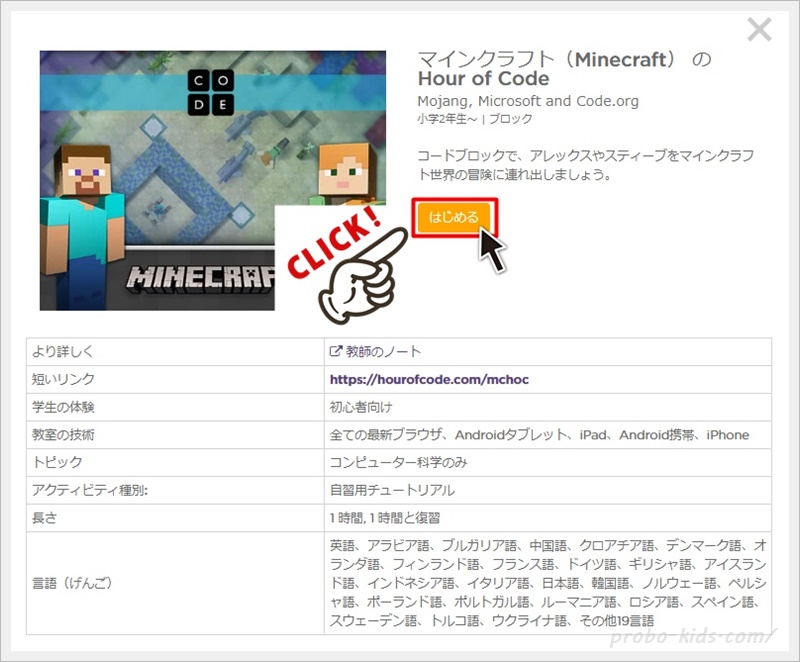
★下の画面のような4つのチュートリアルは出てきましたか?
「MinecraftのHour of Code」は4つのマインクラフトの世界で冒険をしながら遊ぶことができます。
- 【Minecraft Voyage Aquatic】Voyage Aquaticでは、隠された水中の宝物を見つけるための冒険に出発します。
- 【Minecraft:主人公の旅】エージェントと協力して進路上の障害を取り除き、旅に必要なアイテムを手に入れていきます。
- 【Minecraft:アドベンチャー】アドベンチャーの世界で羊の毛を刈ったり、木を切り倒したり家を建てたりしていきます。
- 【Minecraft:デザイナー】生き物たちが理解できるコマンドで命令をしていきます。羊やゾンビなどが現れますよ!
どのチュートリアルから始めても、易しい問題から徐々に難しくなっていきます。
マインクラフト「Hour of Code」ダウンロードする方法
インターネット接続環境がない、もしくは不安定で持続して行えない場合は、ダウンロードをしてオフラインで遊ぶこともできます。
インターネット接続環境がない場合は、インターネットが接続しているパソコンでインストールする必要がありますが、USBメモリにダウンロードしてからパソコンにインストールすることができるのでおすすめです。
①【Minecraftアドベンチャーのオフライン版をダウンロード】をクリックします。
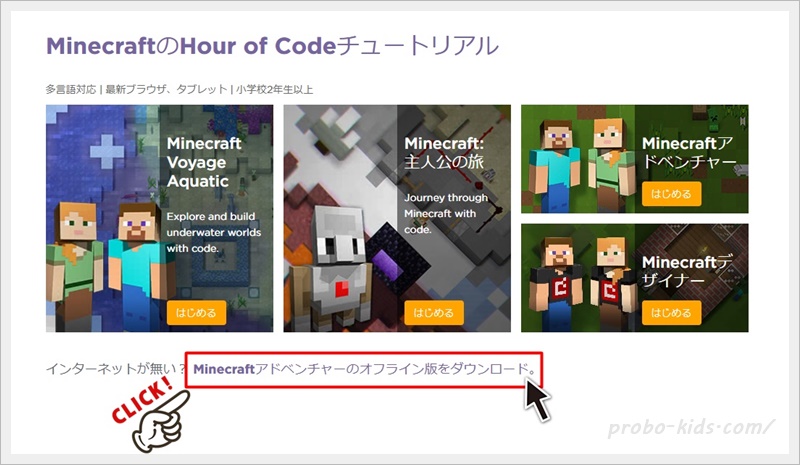
②ダウンロードページが開くので、日本語ダウンロードの【Windows(64ビット)】もしくは【Mac OS X】をクリックします。
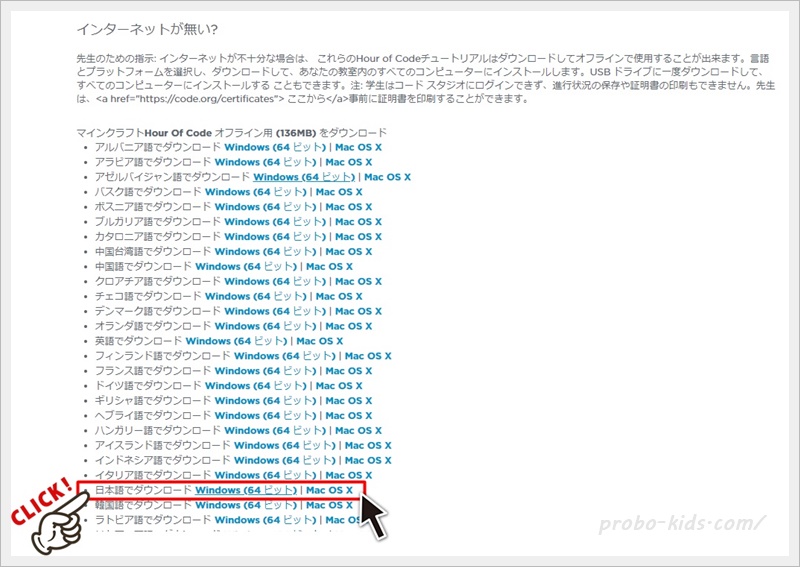
③ダウンロードが開始しますが、使っているブラウザによってダウンロードの仕方が異なります。
- 【Google Chome】を使っている方はこちらを確認しながら進めてください♪
-
★【Google Chome】を使っている場合の画面★
自動的にダウンロードが始まりますので、終わるまで待ちましょう。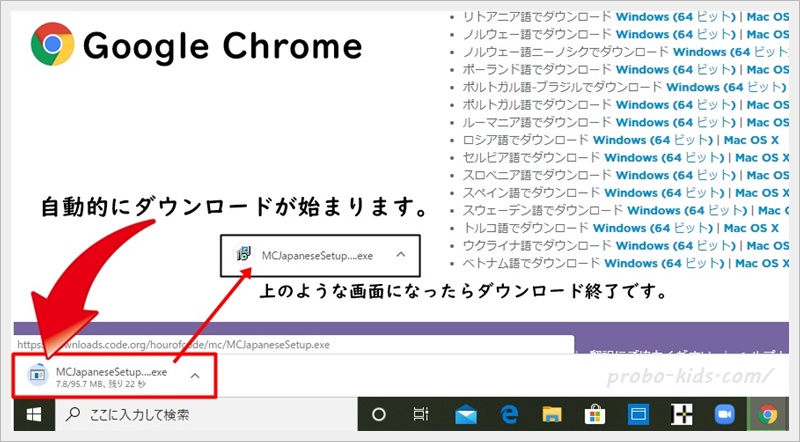
※USBメモリに保存する場合は、ダウンロードが終わった後に保存していきます。
①タスクバーの【エクスプローラー】クリック→【ダウンロード】ダブルクリックしていきます。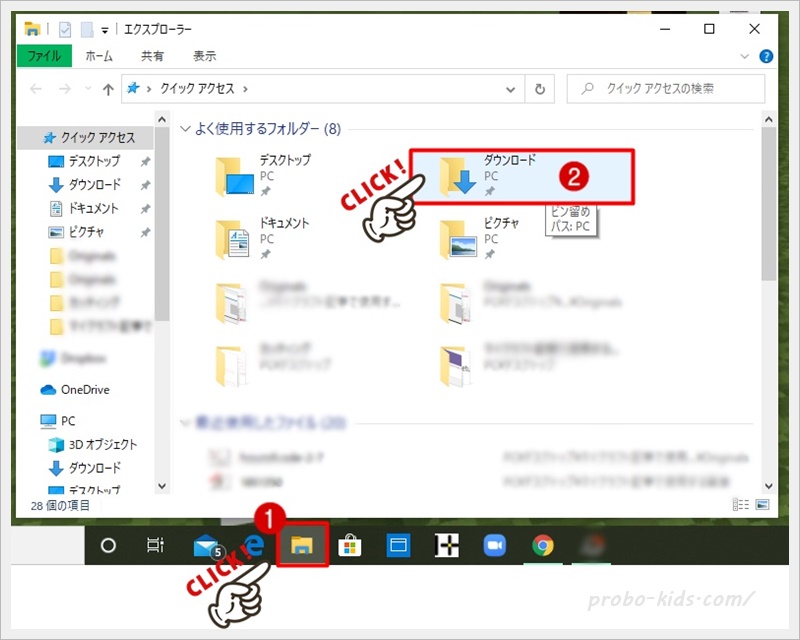
②【MCJapaneseSetup】を右クリックし、【送る】にマウスポインタを合わせ【USBメモリ】をクリックします。
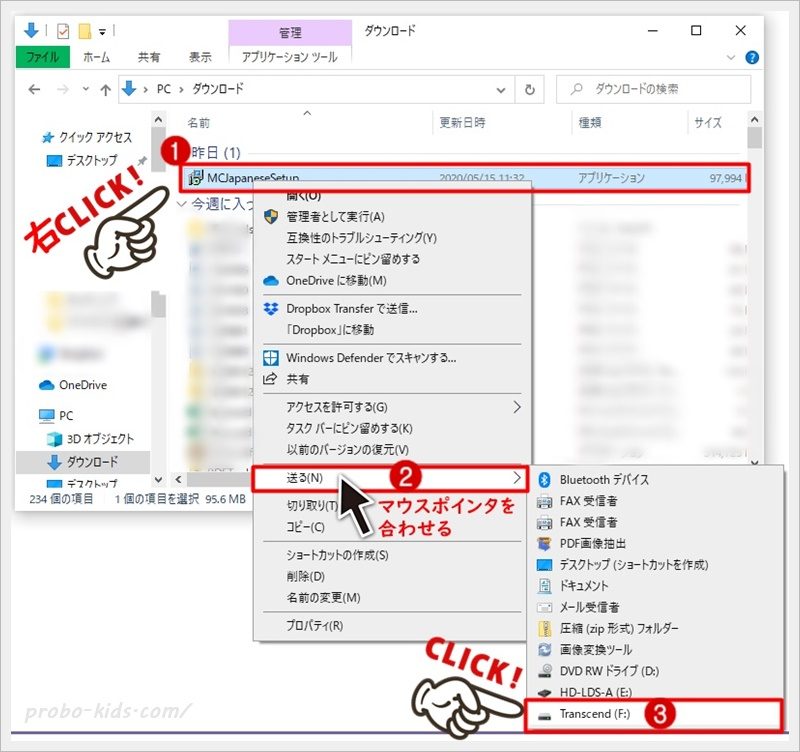
- 【インターネットEdge】を使っている方はこちらを確認しながら進めてください♪
-
★【インターネットEdge】を使っている場合の画面★
【実行】または【保存】をクリックしてダウンロードをしていきます。

※USBメモリに保存する場合は、【保存】の上向き矢印 →【名前を付けて保存】→【USBメモリ】を選択→【保存】
④パソコンにインストールしていきましょう!
GoogleChomeでダウンロードした人は、左下のタスクバーすぐ上にある【MCJapaneseSetup】をクリックします。
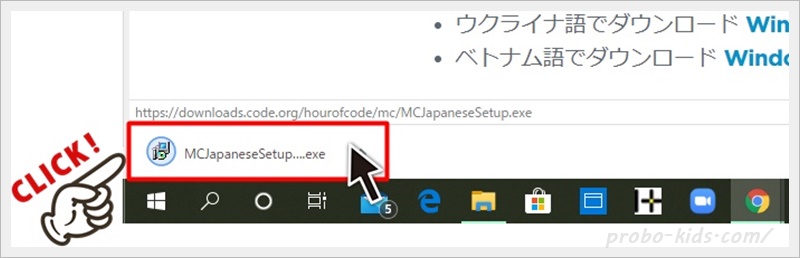
インターネットEdgeは実行すると自動的にインストール画面が立ち上がります。
※もしわからなくなってしまったら、タスクバーの【エクスプローラー】→【ダウンロード】の順にクリックし【MCJapaneseSetup】をダブルクリックしましょう。
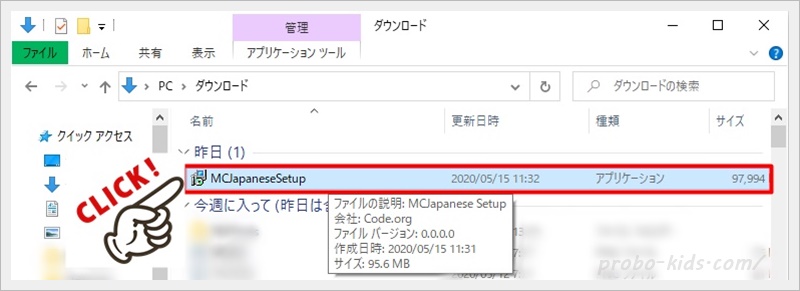
⑤「このアプリがデバイスに変更を加えることを許可しますか?」と表示されたら【はい】をクリックします。
⑥Setup画面が開きますので、【Next>】をクリックします。
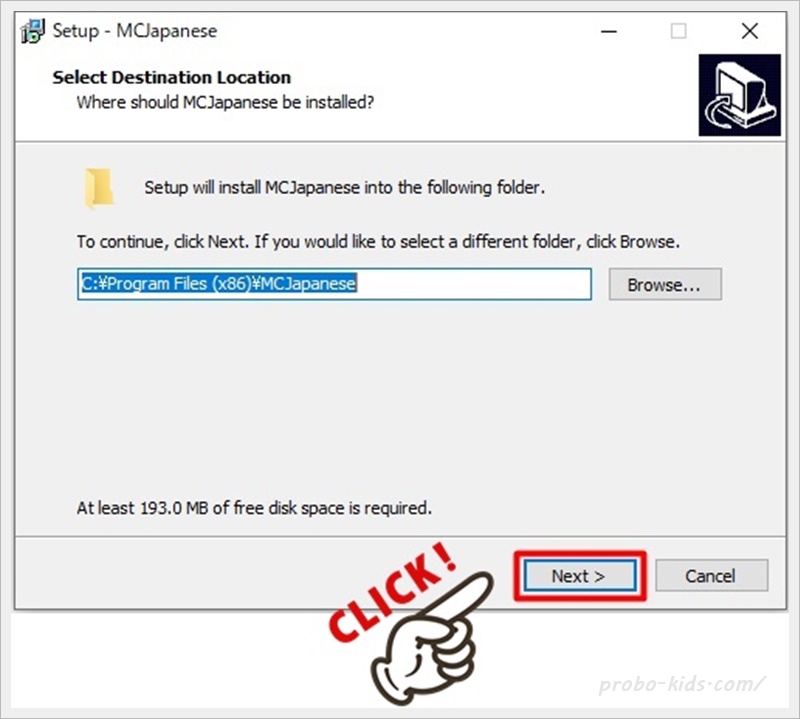
⑦【Create a desktop shortcut】にチェックをつけるとデスクトップにショートカットを作成してくれるので、□にチェックをつけて【Next>】をクリックします。
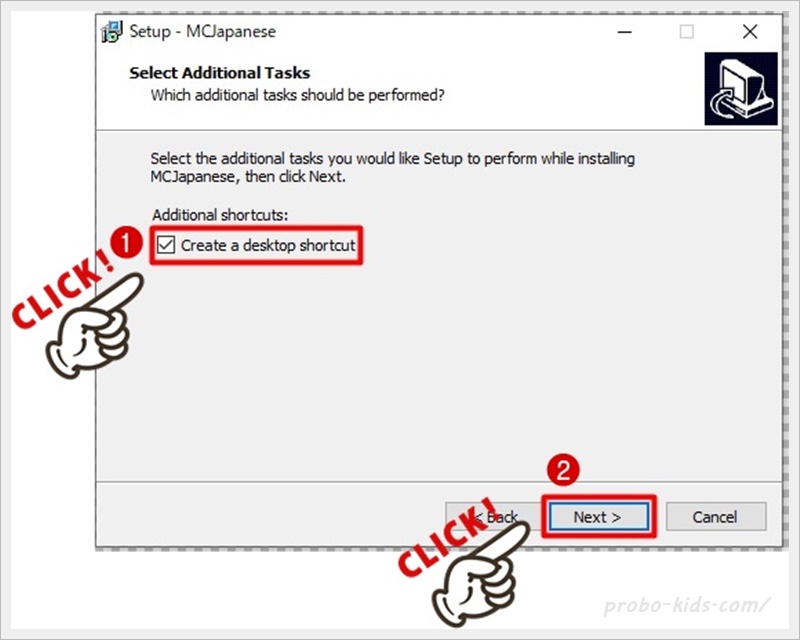
⑧【Install】をクリックします。
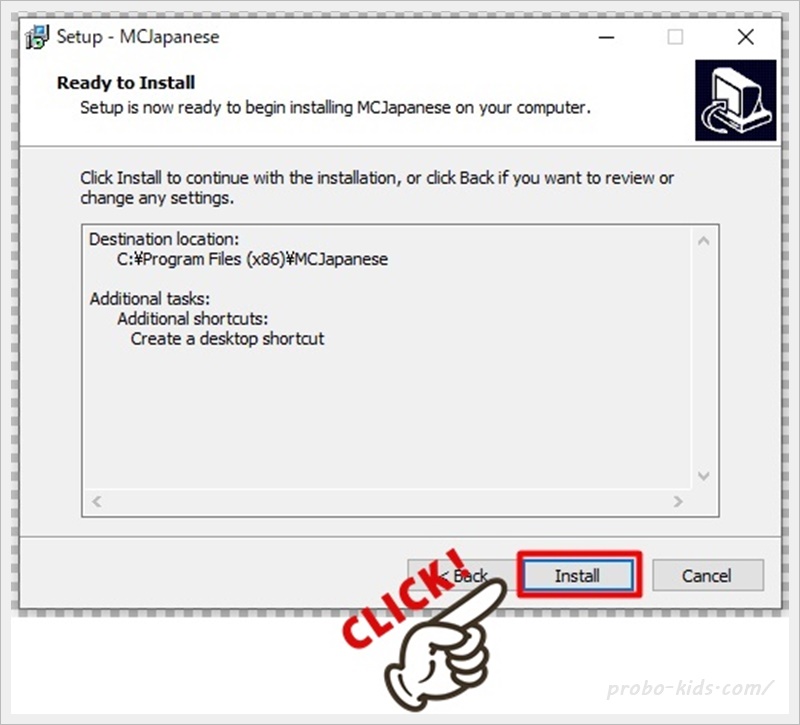
⑨インストールが始まるので、終わるまで待ちましょう。
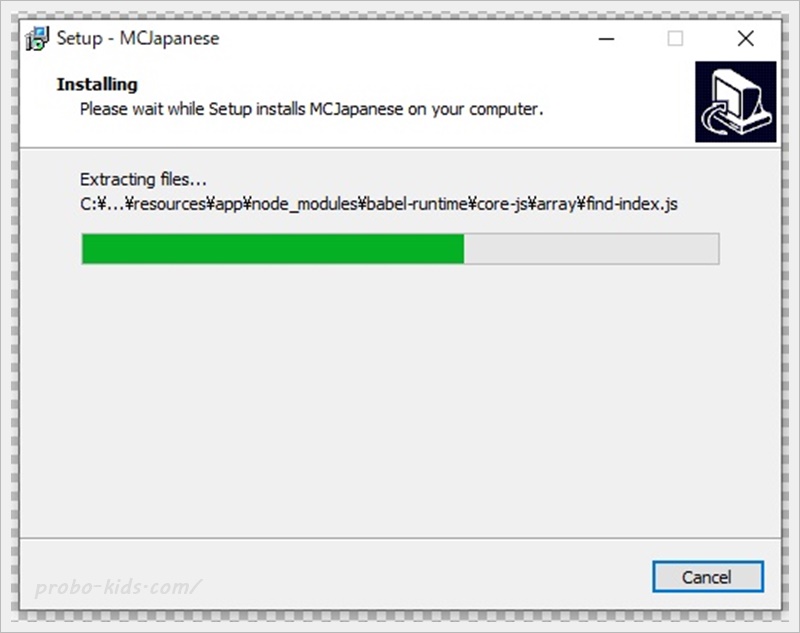
⑩インストールが終了したら【Finish】をクリックします。
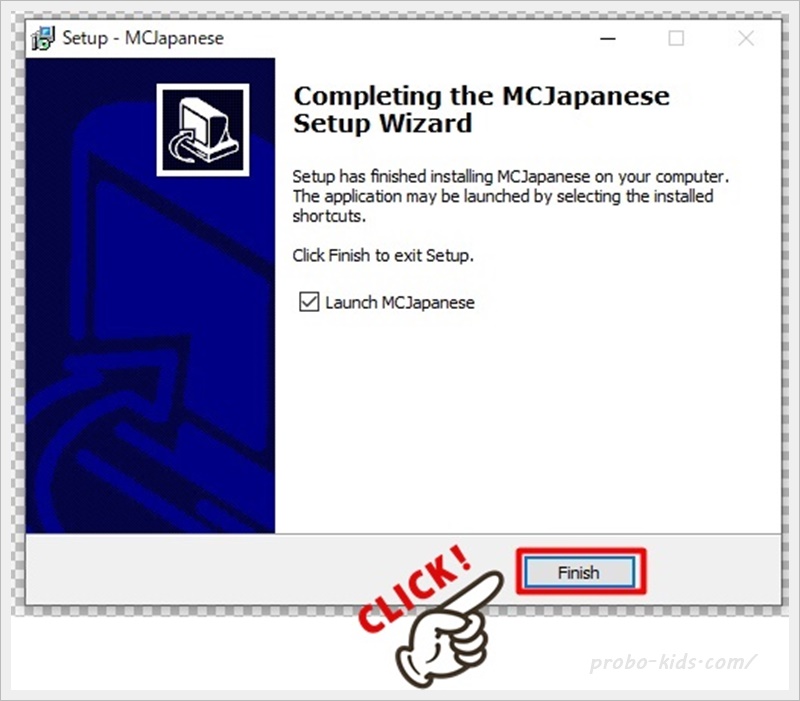
⑪デスクトップにアイコンが表示され、「Hour of Code」が自動的に立ち上がります。
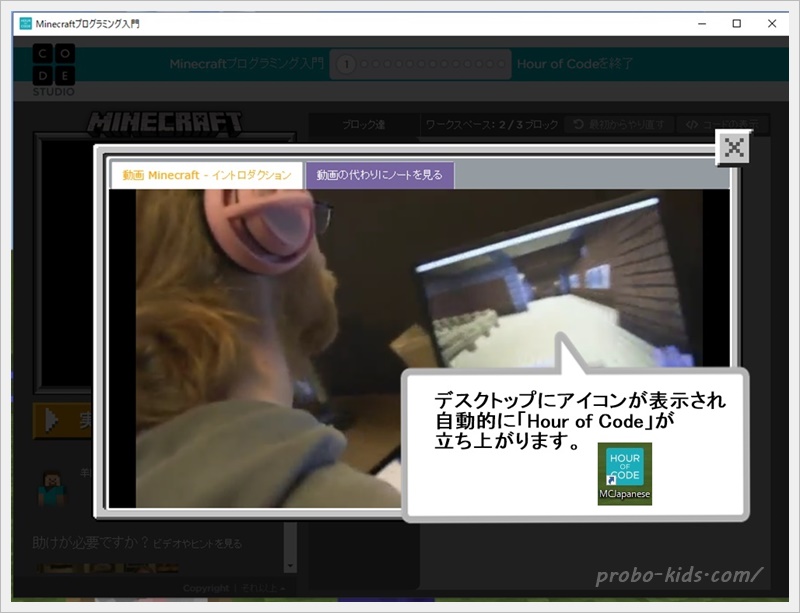
マインクラフト「Hour of Code」遊び方と画面説明
それでは、マインクラフト「Hour of Code」で実際に遊んでみましょう!
今回は4つのチュートリアルのうち【Minecraftアドベンチャー】を例に遊び方と画面説明をしていきます。
①【はじめる】をクリックしましょう。
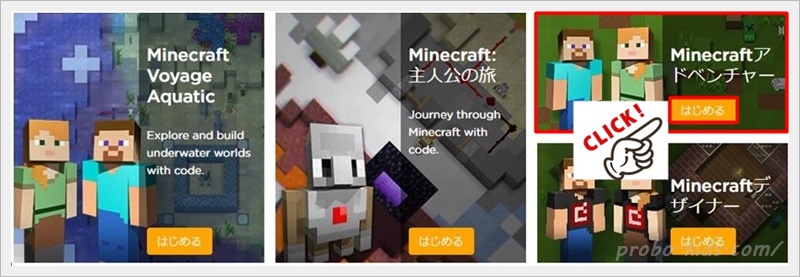
ゲームの内容を説明してくれます。
動画を見るか、テキストで読むかを選択することができますよ。
②確認をしたら【×】で閉じていきます。
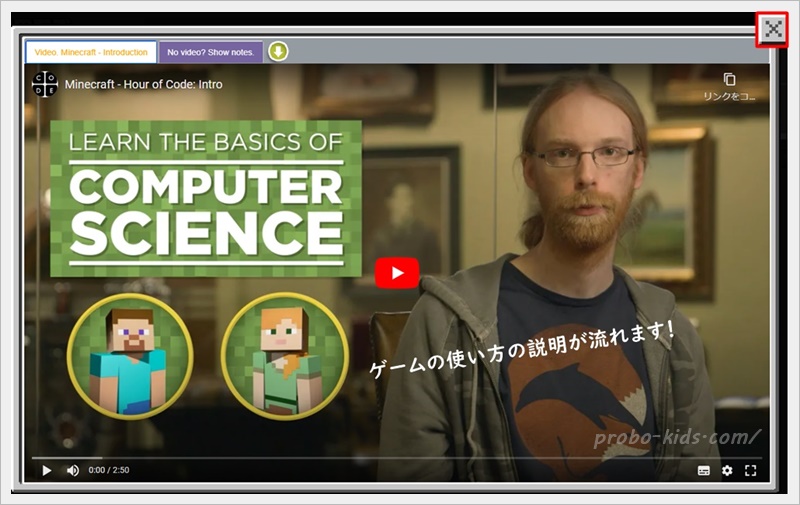
③キャラクターを決めましょう。ちなみにスティーブは男性、アレックスは女性ですw
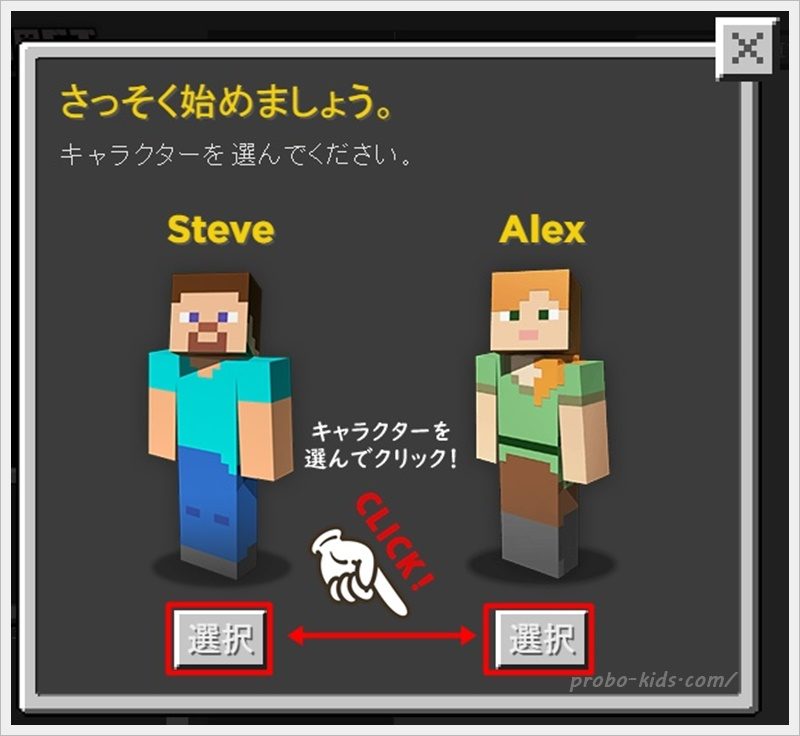
④問題をよく読んで【OK】をクリックします。

画面が日本語になっていない場合は、左下の言語の下向き▼をクリックして【日本語】に変更してから遊んでくださいね。
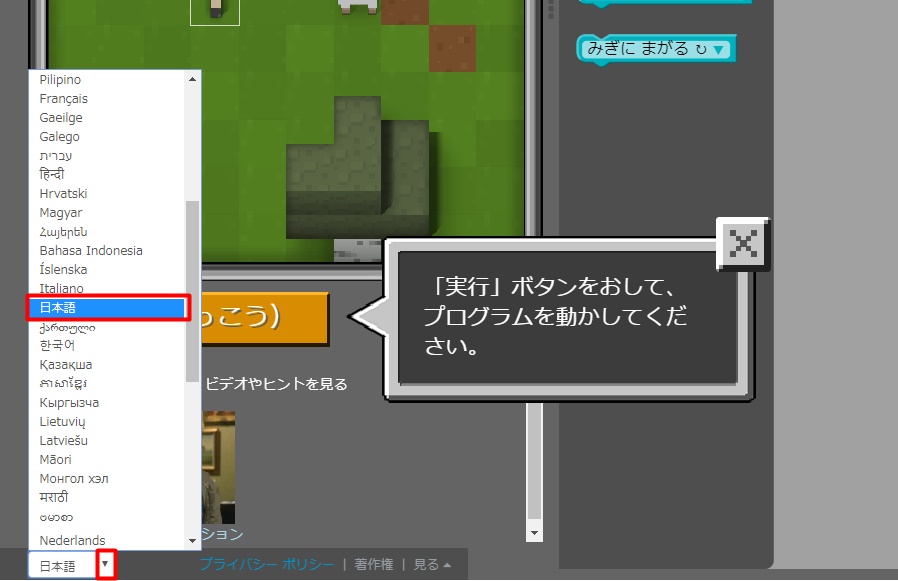
⑤「羊に近づくためにブロックを追加しましょう」という問題です。
「前に進む」ブロックをワークスペースに移動させてから【実行】をクリックしてみましょう。
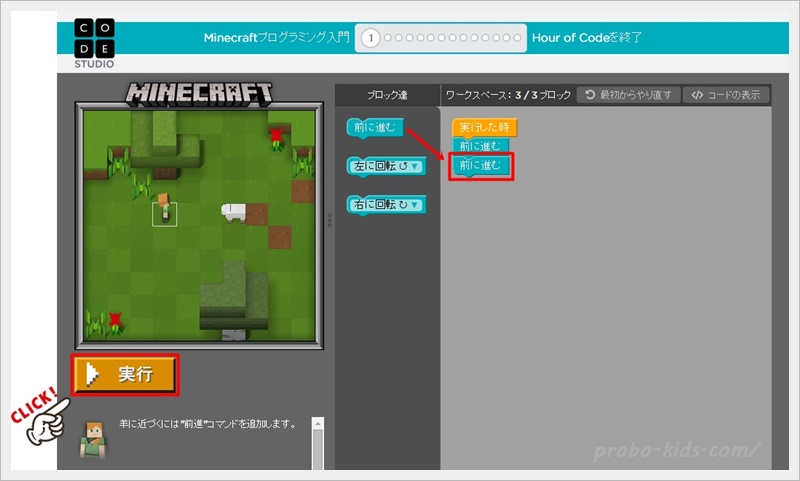
⑥羊に近づくことができ喜んでいますね!
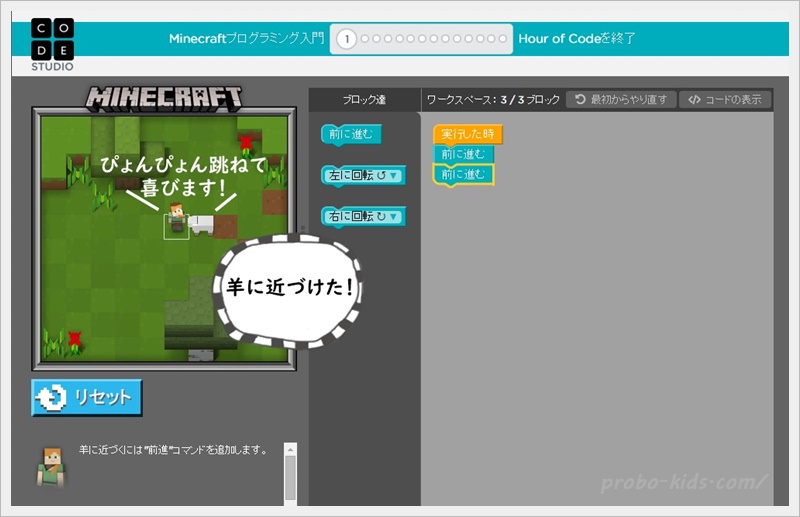
⑦「パズル1をクリアしました。おめでとうございます!」という画面が表示されるので【続行】をクリックします。

⑧次の問題が表示されますので、よく読んで【OK】をクリックします。
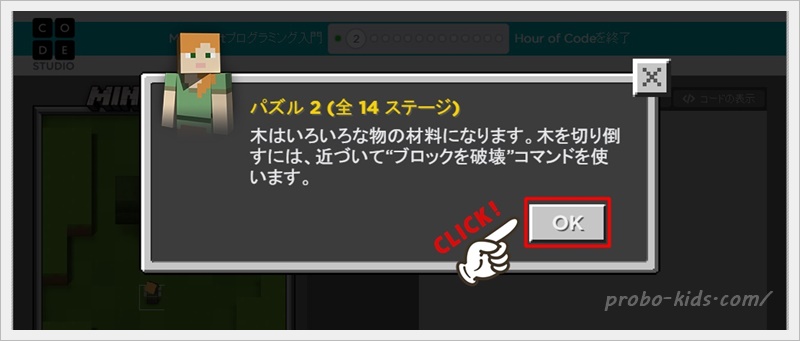
このようにゲームを進めていくのですが、どんなふうにブロックを組み立てていっても、問題通りに作業を終わらせることができればOKです。
しかし、普段の生活でも無駄を省けば短時間で済むことって多々ありますよね。
例えば、料理を作っていて鍋で1時間コトコト煮込んでもできるけど、圧力鍋を使えばもっと短い時間で、同じ料理ができてしまうとかです。
プログラミングも同じです。
今回のゲームでは「できるだけ短時間で作業を終わらせたるためには、どのコードを使えば最も少ない時間で終わらせることができるだろうか・・・?」と考えることができます。
では、次の問題に進み、木を切り倒していきましょう!
⑨ブロックをワークスペースに移動させて【実行】をクリックしてみましょう
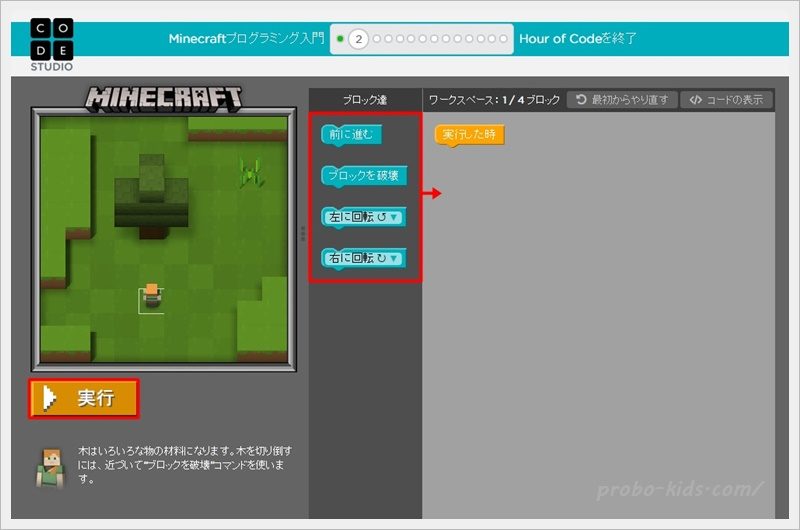
うまく動かせましたか?
私は次の問題を下のようにブロックを並べてみて、【実行】をクリックして、木を切り倒すことに成功しました。
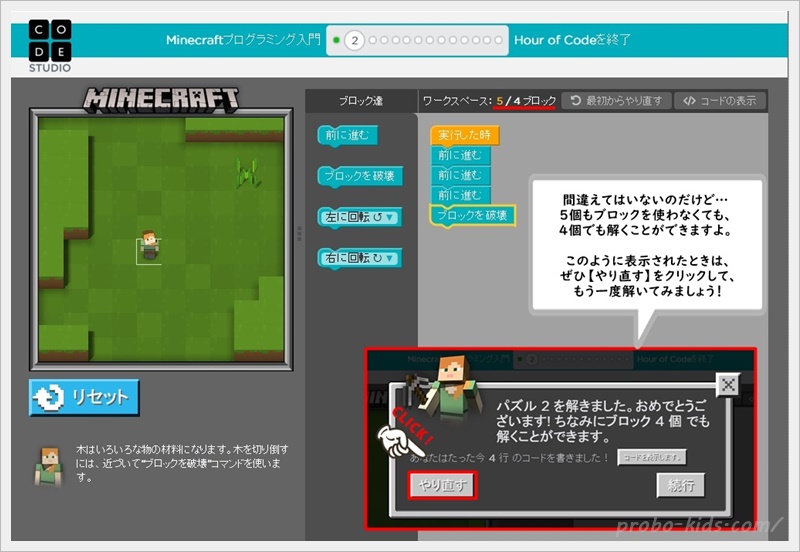
しかし、「ブロック4個でも解くことができます。」と言っているように、確かに5個のブロックで木を倒すことはできましたが、4個という少ないブロックで実行することが可能なんですよって教えてくれています。
もっと短い時間で作業をすることができるんですね!
そんなときは、ぜひ【やり直す】をクリックしてもう一度解いてみてください。
「Hour of Code」はブロックを並べるだけで「どのような順番で作業をしていったら効率がいいのか?」という論理的思考力を育てることができ、結果プログラミング思考力を育てることができます。
プログラミングの第一歩はそれだけで十分なのですが、プログラミングはロボットがわかるようにコードを使って命令をしているのはご存知ですか?
⑩「Hour of Code」の右上に【</>コードの表示】というボタンがあるのでクリックしてみましょう。
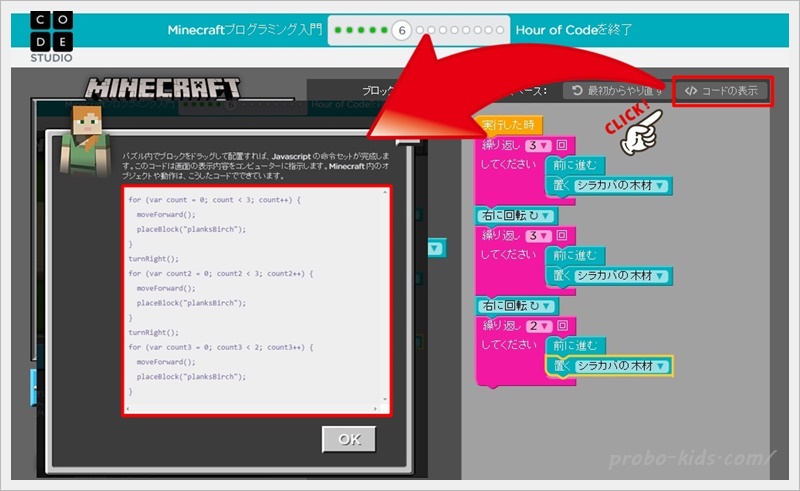
ブロックを並べるだけで、JavaScriptの命令が完成しているのです。
このコードをコンピューターに表示させて命令しているから、あなたの身の回りの電化製品は動いているのですね。
ぜひ、1つ1つクリアしてゲームを進めてみてください♪
マインクラフト「Hour of Code」修了証明書

かほ
レッスンを修了すると、名前入りの修了証明書がもらえますので、ぜひお子さんがレッスンを修了したときは名前を入れて印刷して渡してあげてください。
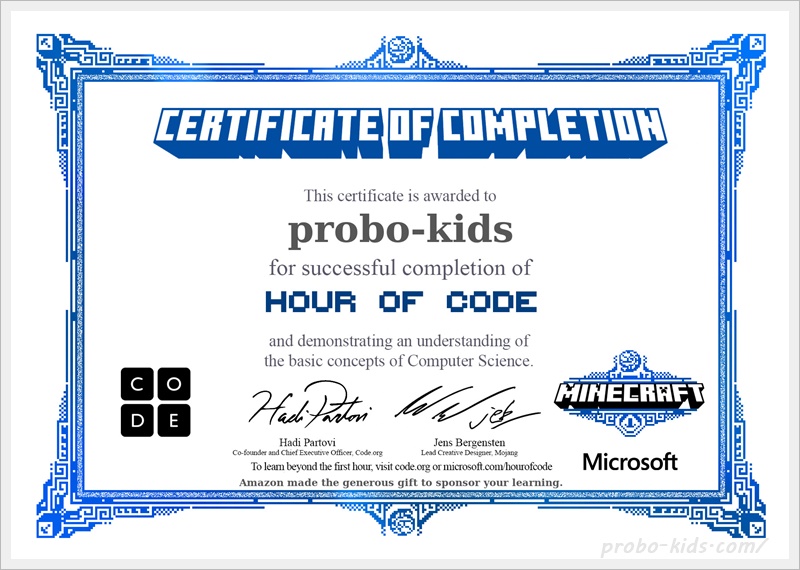
それでは、実際に印刷の仕方を確認していきましょう!
ゲームが修了すると下の画像のような画面が表示されます。
①子供の名前を入力してから、【送信】をクリックしましょう。
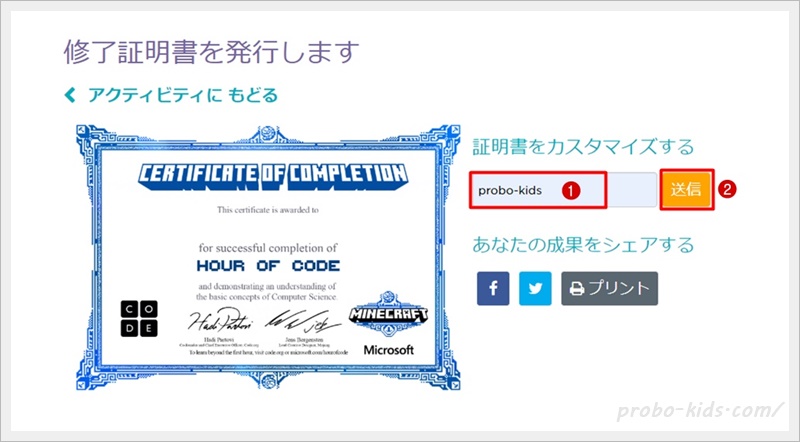
②名前が入っていることを確認してから、【プリント】をクリックします。

③画面の上で右クリックをして【名前を付けて画像を保存】をクリックします。
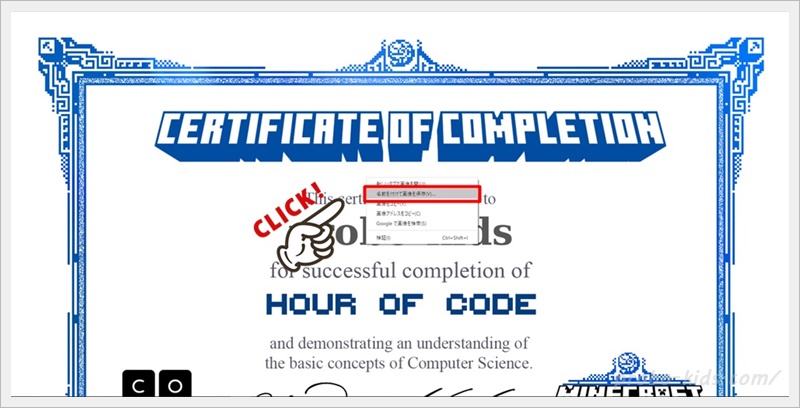
④保存したい場所を決めて、わかりやすいファイル名を入力したら【保存】をクリックします。
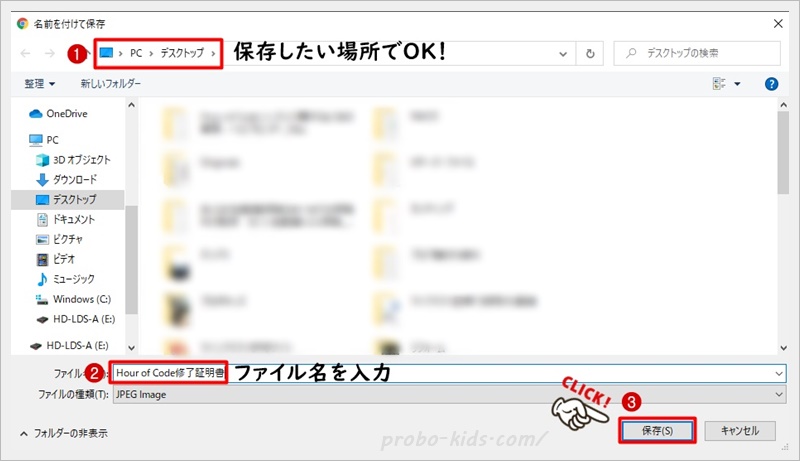
⑤保存したファイルを開き、印刷していきます。
お家にある用紙の種類に合わせて設定をしてから【印刷】をクリックしてくださいね!
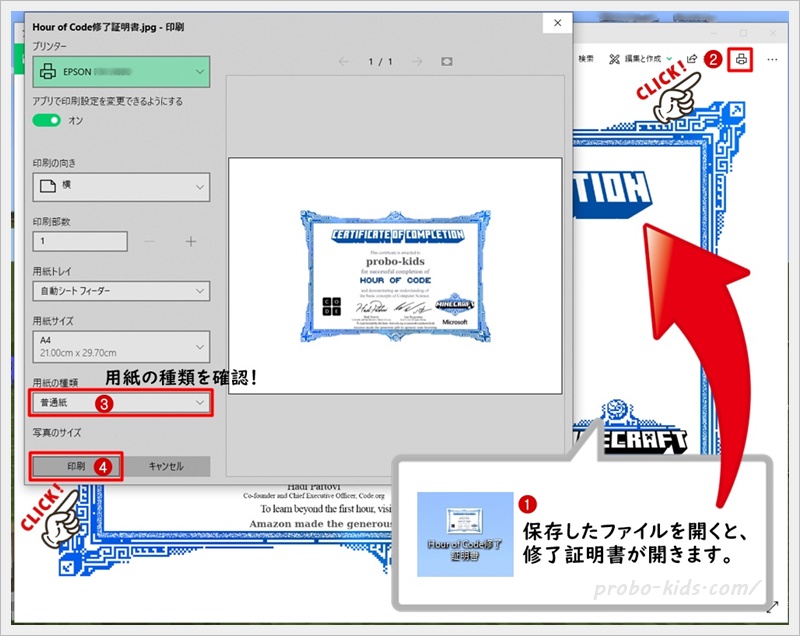
これで印刷は終わりです!
とても簡単なので、ぜひ印刷してみてくださいね♪
Minecraft Hour of Code:人を助けるAI(Minecraft:Education Edition)の遊び方
Minecraft:Education Editionは教育版マインクラフトの為、一般的に発売されているマインクラフトとは入手方法が異なります。
教育版マインクラフトを利用するためには、「教育版マインクラフト」と教育機関向けの「Office365 Education」の2つのライセンスが必要となります。詳しくは【Minecraft:Education Editionを入手する】に掲載されていますが、もし個人で購入したいのであれば、Minecraft Storeにて月額プランで購入することができます。
しかし、内容は一般のマインクラフトと大きく変わりはありませんので、「Minecraft Hour of Code:人を助けるAI」のデモレッスンを受けてみて、マイクラフトの面白さに触れていただければと思い、ご紹介しています。
まず【「Hour of Code(アワーオブコード)」を日本語にする】を見ながら【HOUR of CODE】を開いて、言語を【日本語】に変更していきましょう。
日本語に変更できたら、以下の手順で進めていきましょう!
①【Minecraft Hour of Code:人を助けるAI】をクリックします。
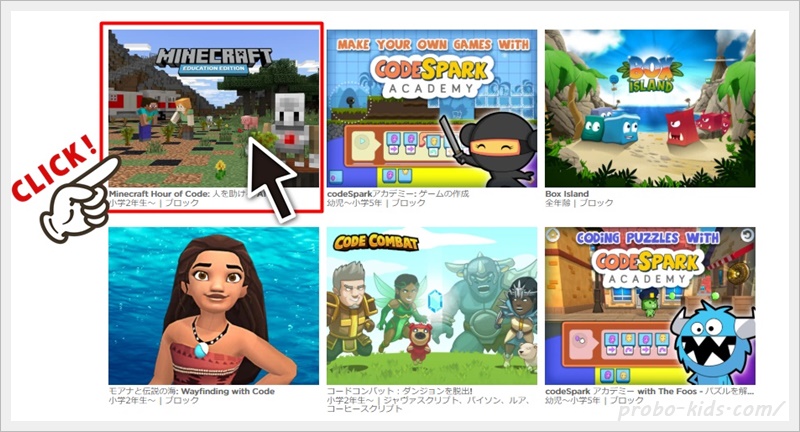
②【はじめる】をクリックします。
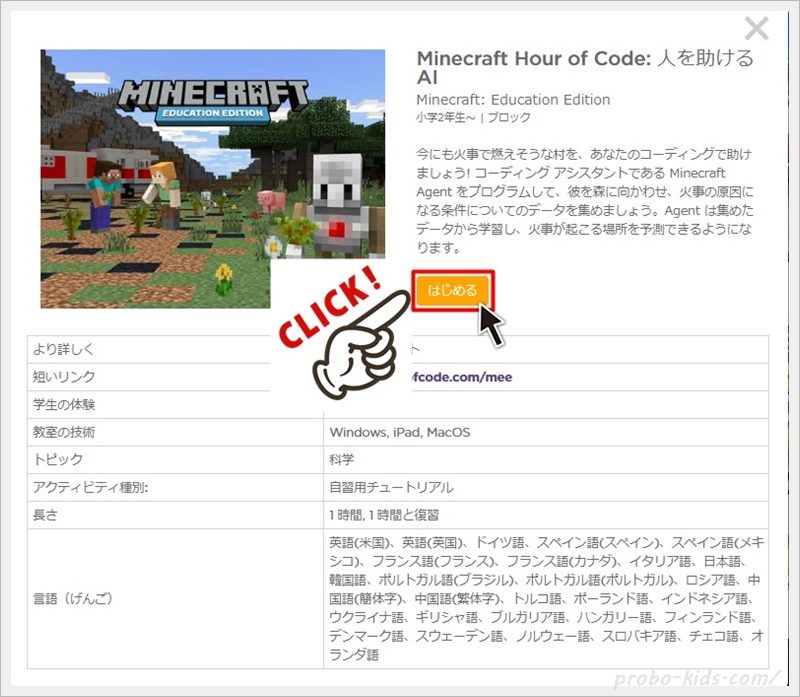
「Minecraft Hour of Code:人を助けるAI」ダウンロードする方法
Minecraft:Education Editionが、自宅のパソコンにダウンロードしていない場合は、アプリをダウンロードしなければ使えないので、手順に沿ってダウンロードをしていきましょう。
①デバイスに推奨:Windowsデスクトップ【ダウンロード中】をクリックします。
私はWindowsを使用しているので、デバイスの推奨がWindowsですが、Macを使用している人はデバイスの推奨はAppleマックまたはIPADになっています。
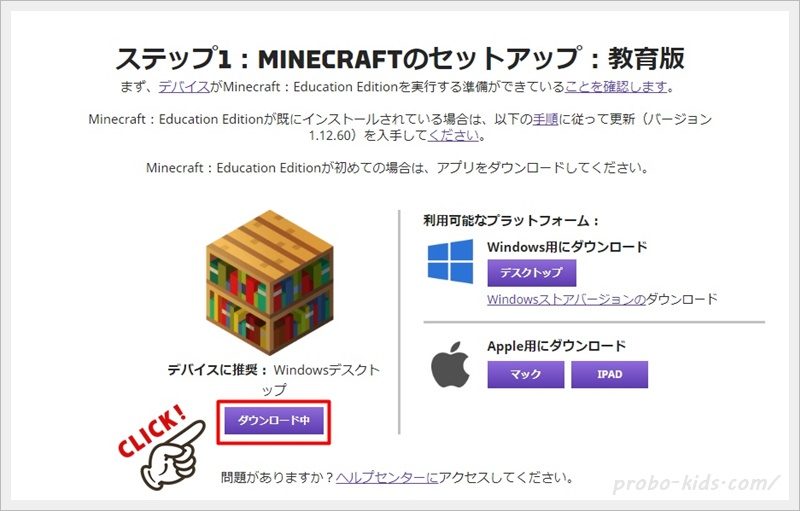
②セットアップ画面が開くので、【次へ】をクリックします。
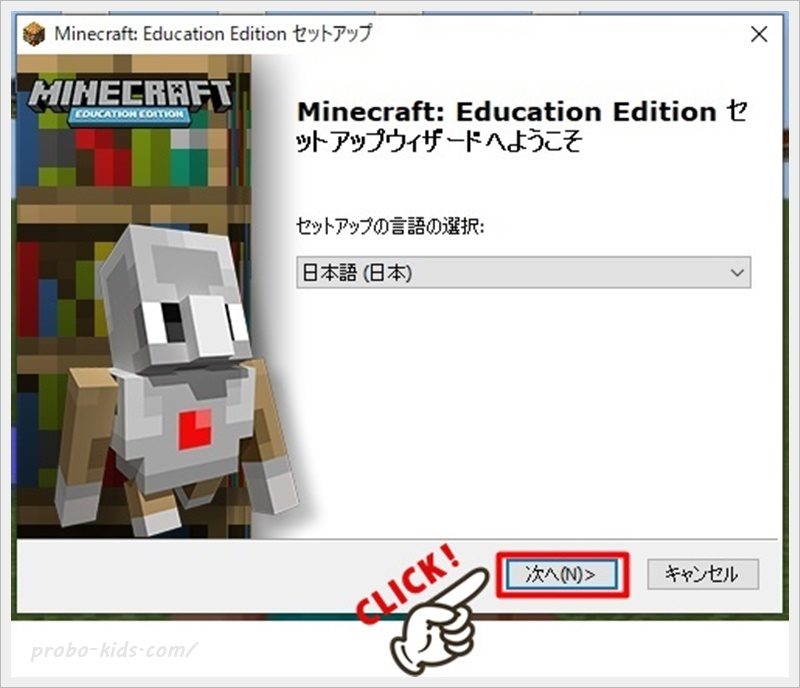
③Minecraft:Education Editionをあなたのコンピュータにインストールしていきますので【次へ】をクリックします。
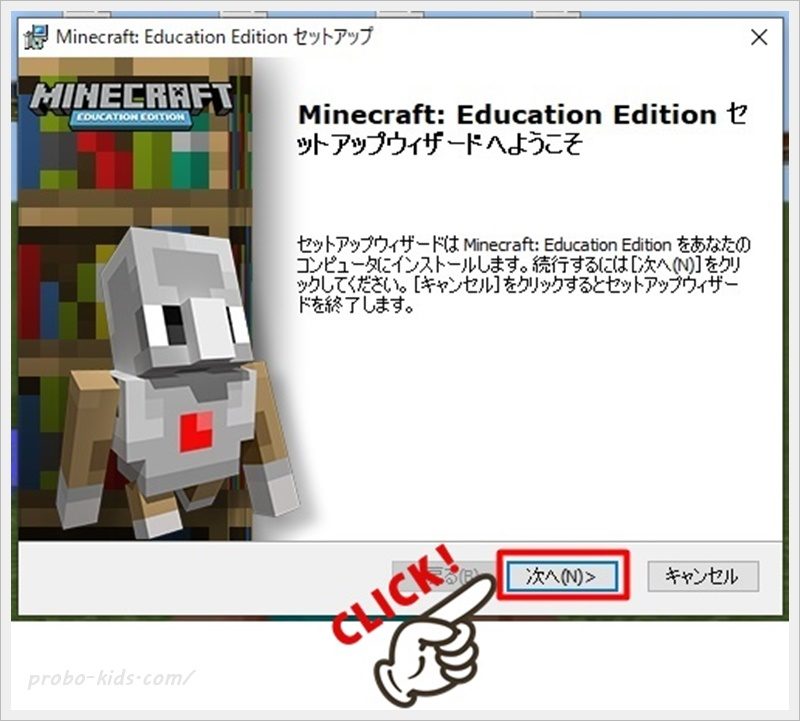
④使用許諾契約書をよく読み、【使用許諾契約書のすべての条項に同意します】にチェックをつけてから、【次へ】をクリックします。
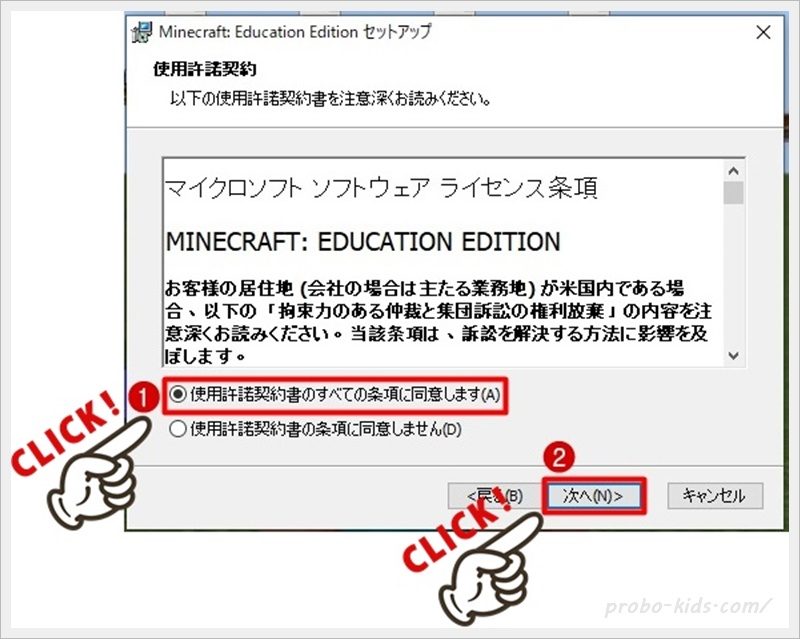
⑤Minecraft:Education Editionのインストール先フォルダを指定してから【次へ】をクリックします。
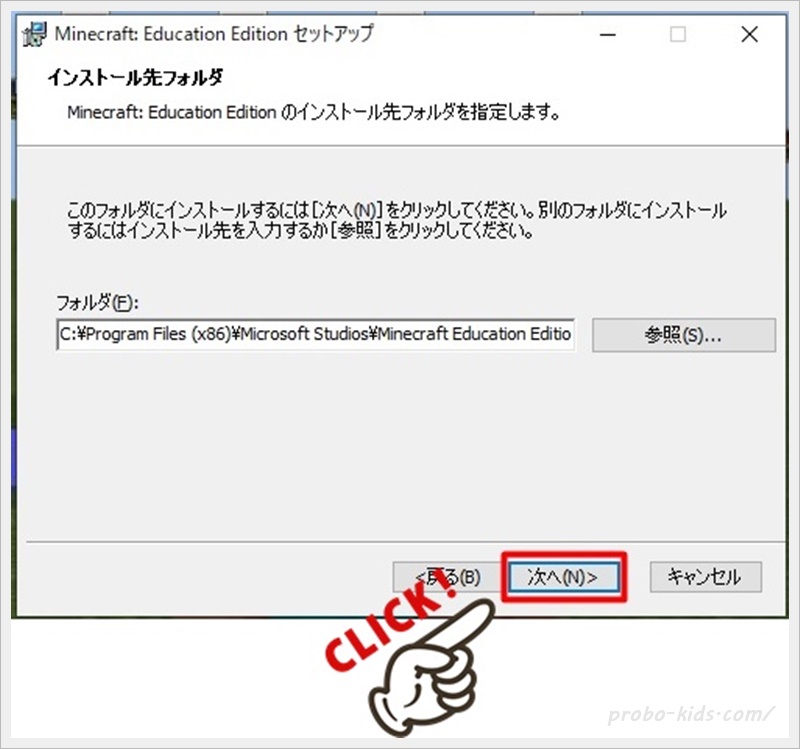
⑥Minecraft:Education Editionのショートカットキーをデスクトップに出したほうが楽に開くことができます。
【デスクトップ】にチェックをつけて【次へ】をクリックします。
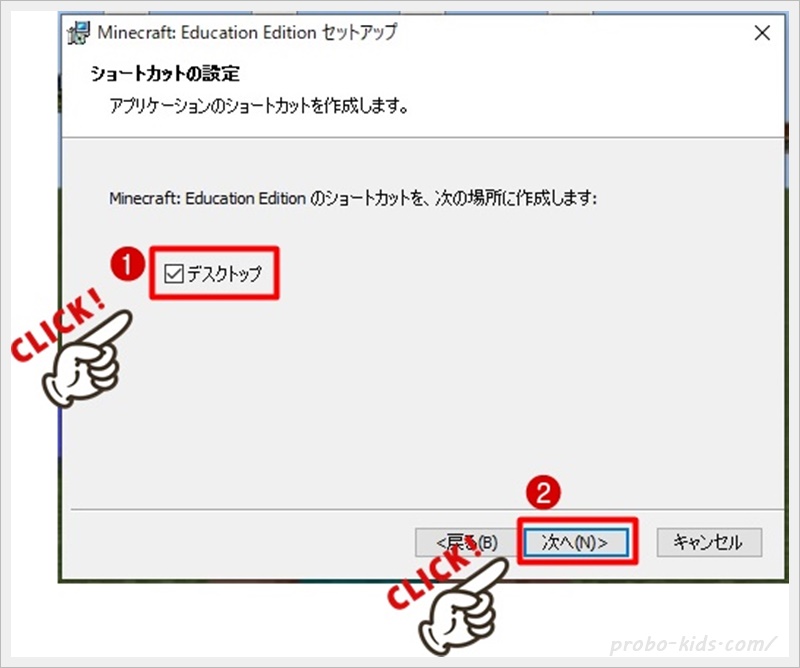
⑦インストールの準備が完了しましたので【インストール】をクリックします。
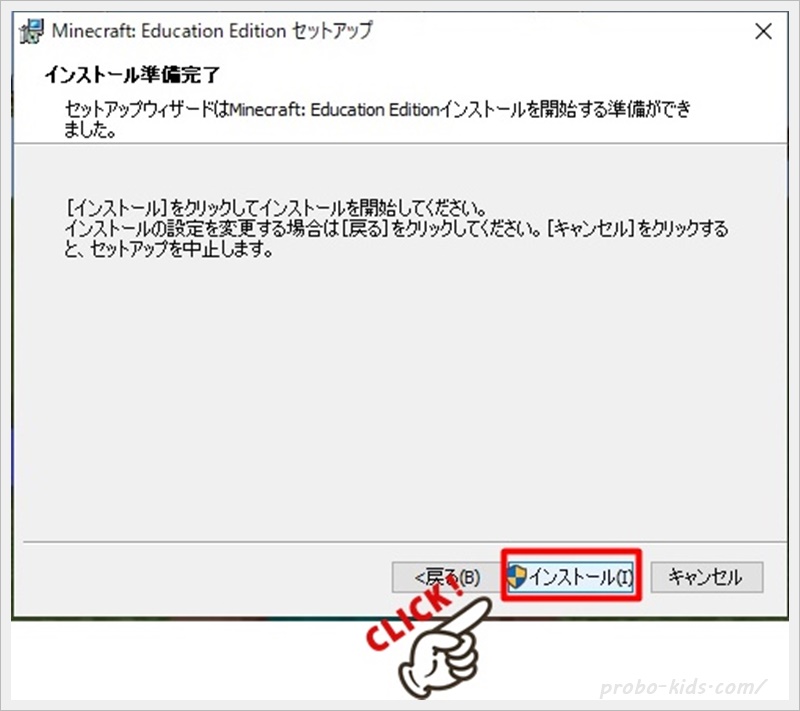
⑧Minecraft:Education Editionをインストール中なので終わるまで待ちます。
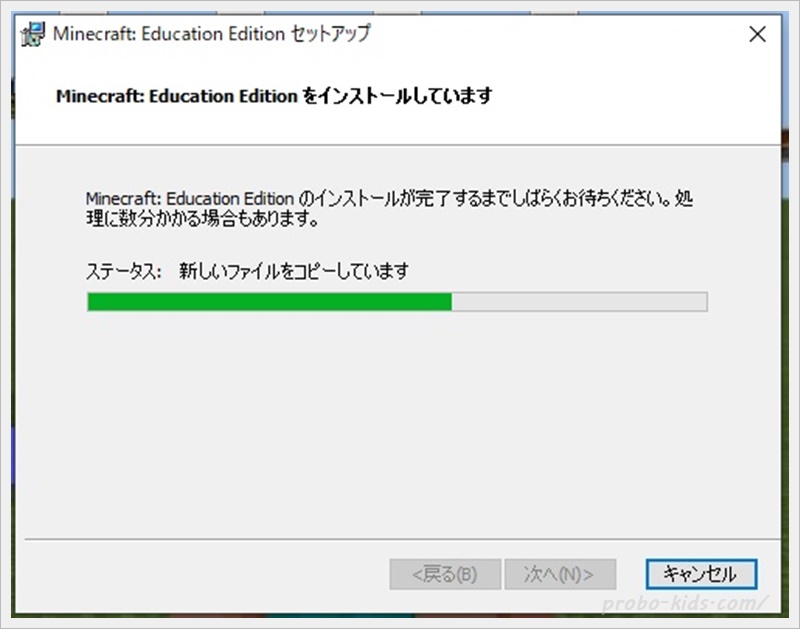
⑨Minecraft:Education Editionセットアップウィザードが完了したら【完了】をクリックしましょう。
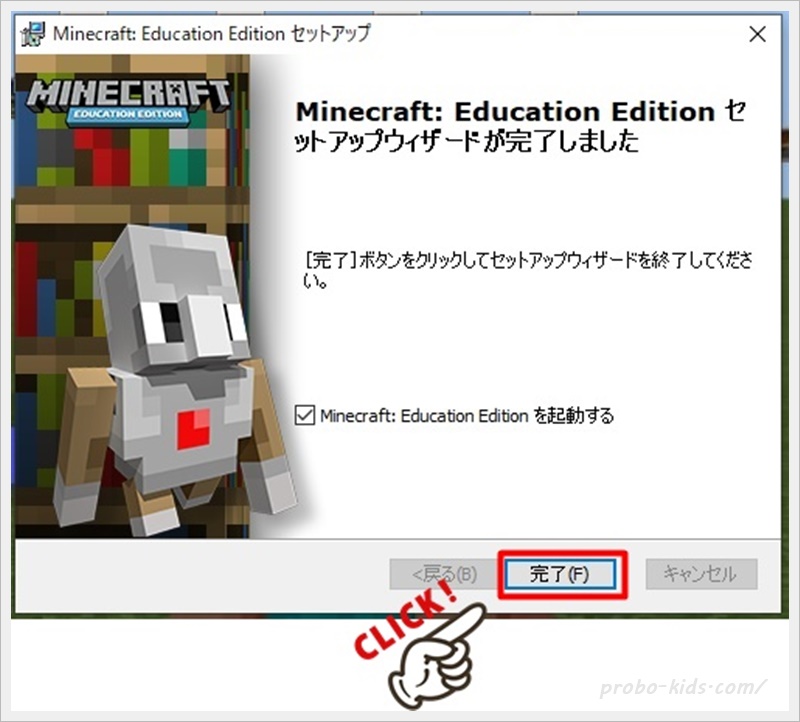
⑩デスクトップにアイコンが表示され、「Minecraft:Education Edition」が自動的に立ち上がります。
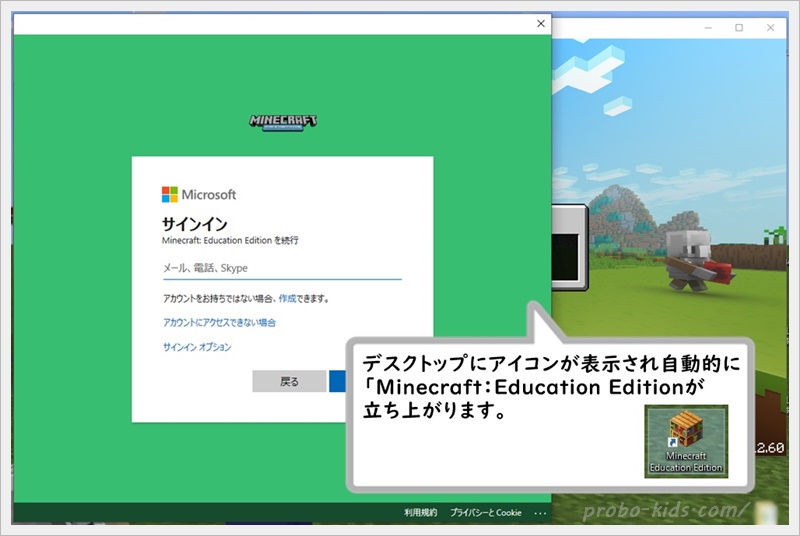
「Minecraft Hour of Code:人を助けるAI」デモレッスンのやり方
それでは、いよいよ「Minecraft Hour of Code:人を助けるAI」のデモレッスンのやり方を説明していきますね。
今回は全くライセンスを持っていない人向けにご案内をしていきますので、ライセンスを持っているのであればサインインをしてプレイをしていきましょう。
①Minecraftのサインインは右上の【×】で閉じてしまって大丈夫です。
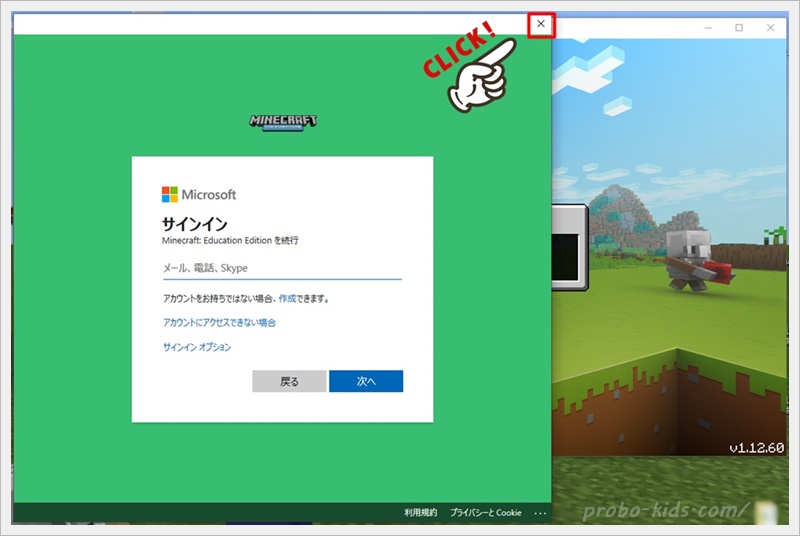
②【利用規約に同意】にチェックをつけて、【遊ぶ】をクリックします。
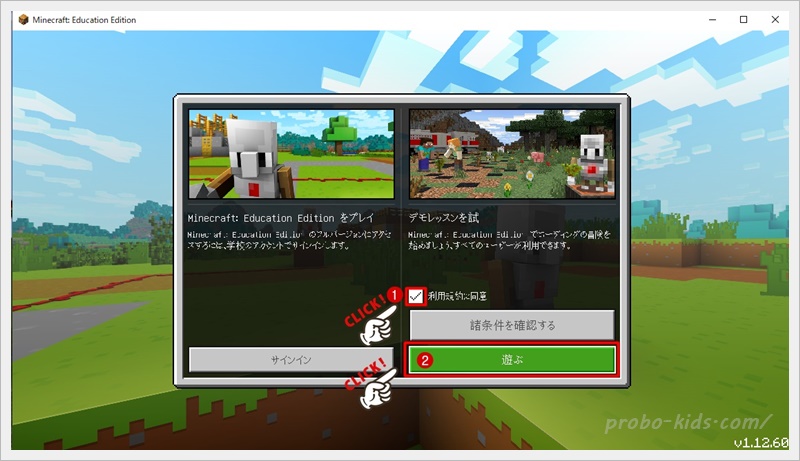
③【レッスンを開始】をクリックします。
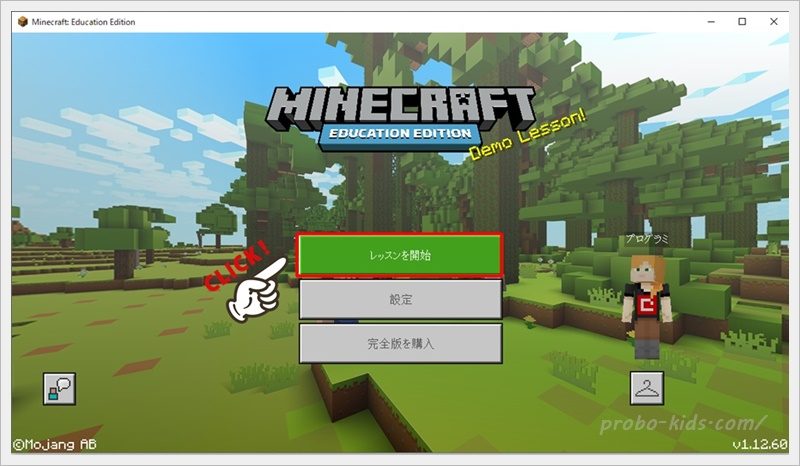
④【世界を作成】をクリックします。
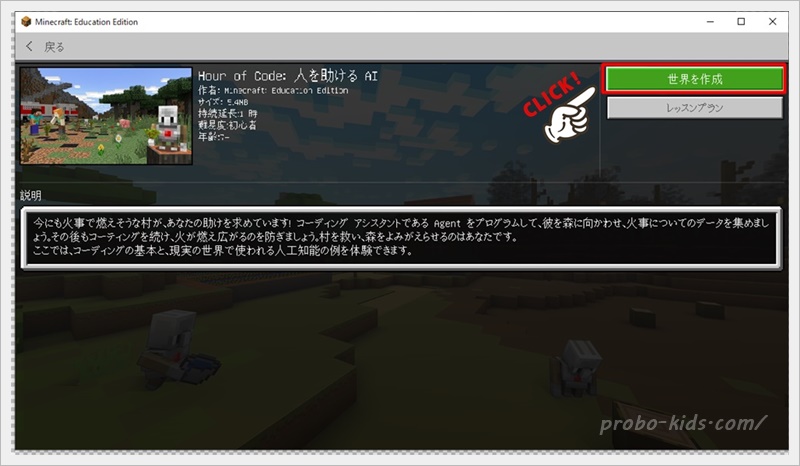
⑤画面が開きました。
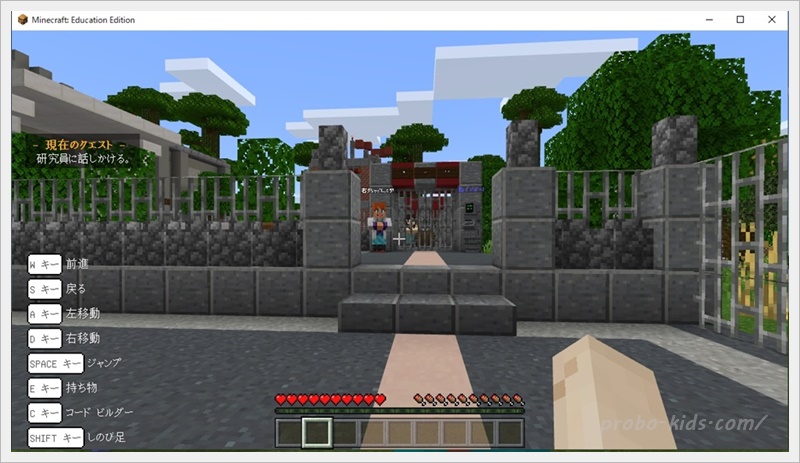
「Minecraft Hour of Code:人を助けるAI」遊び方や画面説明
それでは、画面の説明を行っていきますので、実際に遊んでみましょう!
画面には「【現在のクエスト】研究員に話しかける」と、現在あなたが行うべき行動が記され、すぐ下にはキーボードのどのキーを押せば、前に進むのか左右に移動できるのかが記されています。
奥に研究員がいますので、【Wキー】を押して前進し、研究員のそばまでいきましょう。
①キーボードの【Wキー】を押し続けて、前に進み研究員のそばまで歩きます。
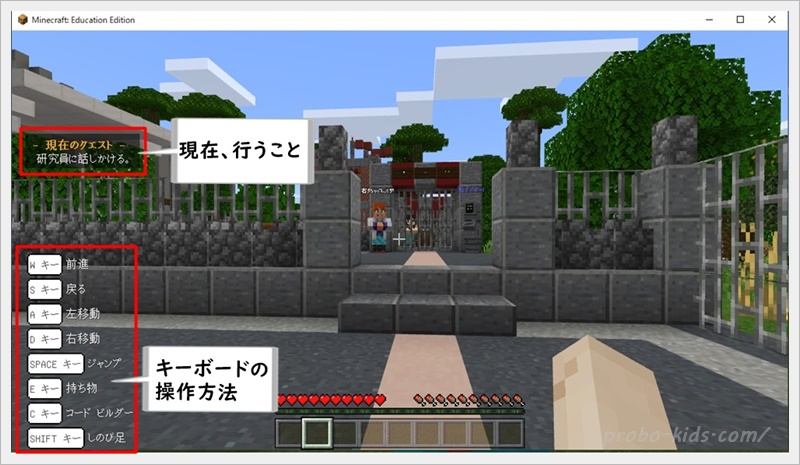
②研究員に近づくと、【右クリックしよう!】と表示されました。
右下には、「右クリックはマウスの右ボタンを押すんだよ」とわかりやすく表示してくれています。
②「右クリック」してみましょう。
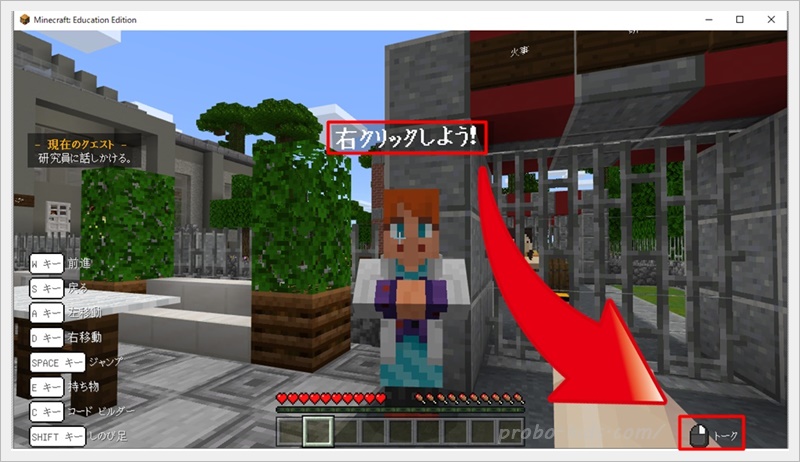
右クリックをしたら、研究員が話し始めましたね!
【最初のタスクは、コーディングを使用してこのゲートを開くことです】と言っていますね。
会話画面を閉じて、キーボードの【Cキー】を押してみましょう。
③【×】で会話画面を閉じて、キーボードの【Cキー】を押します。
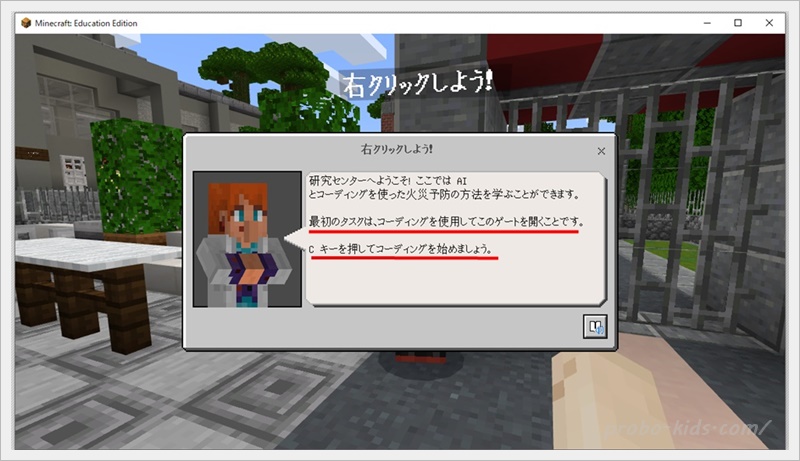
④コードビルダーが開いたら、【OK】をクリックします。
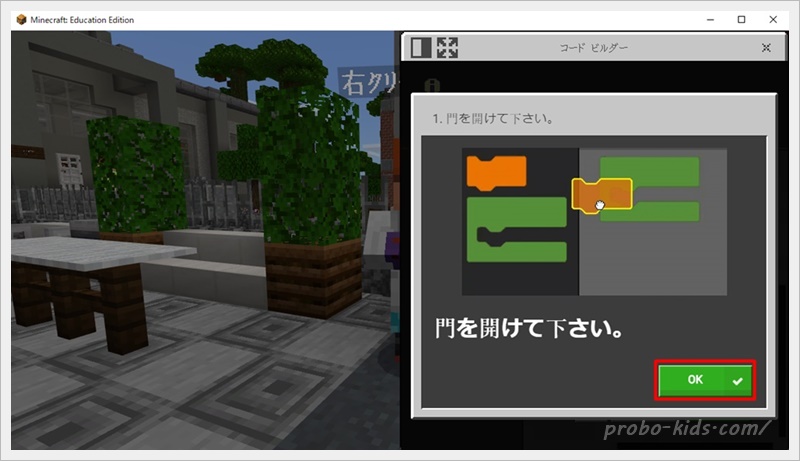
⑤ToolboxのコマンドをWorkspeceに移動させて【▶再生】ボタンを押してみましょう。
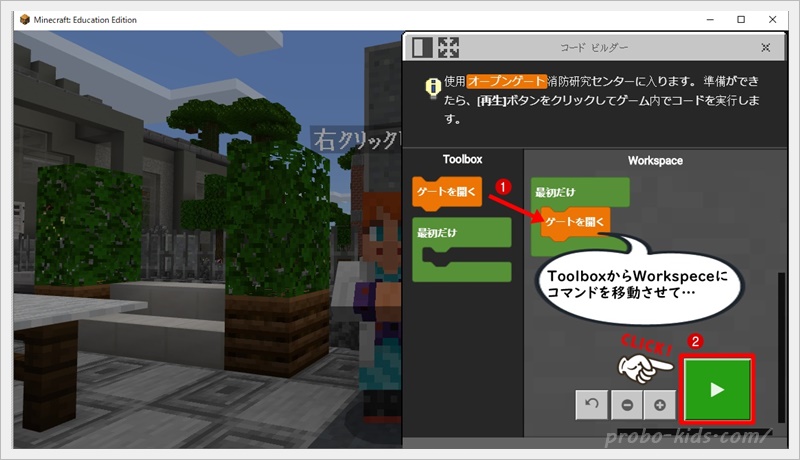
⑥門が開き、次にやることが表示されましたね。
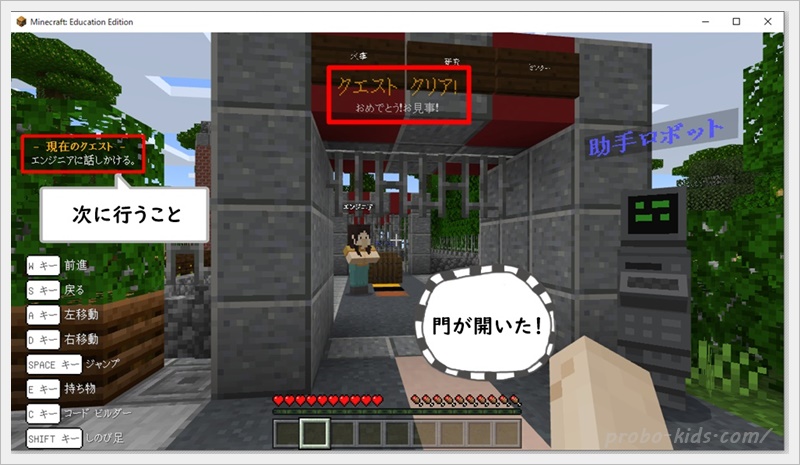
このように進めていきますよ!
ゲームをこのまま進めていってもいいのですが、自分の姿って見たくないですか?
そして、ゲームを進めているうちに「どうしたらいいのだろう」と困ることが出てきたときや、ゲームを終了させたいときどのように終わらせるのかなどと、疑問はたくさん出てきますね。
一度、キーボードの左上にある【ESC(エスケープキー)】を押してみてください。
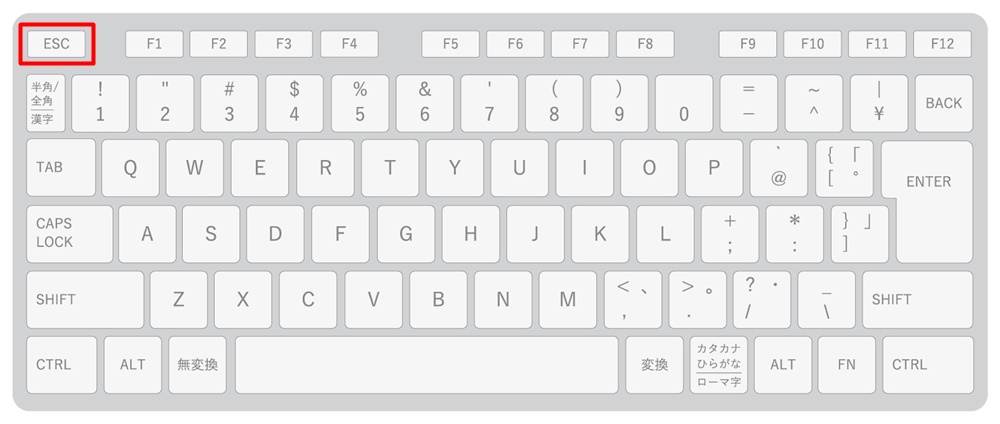
すると、【遊び方】【設定】【終了】などとボタンが並んだ画面が出てきましたね。
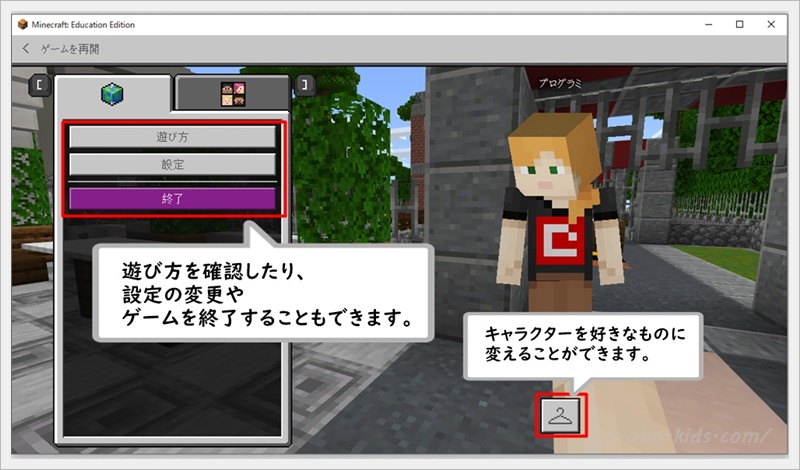
【遊び方】はこちらでも確認できますので、困ったときは開いてみてください。
【設定】の変更やゲームの【終了】も、こちらで行っていけます。
あなたが現在動かしているキャラクターのスキン変更もできるんですよ。
①ハンガーのマークをクリックしてみましょう。
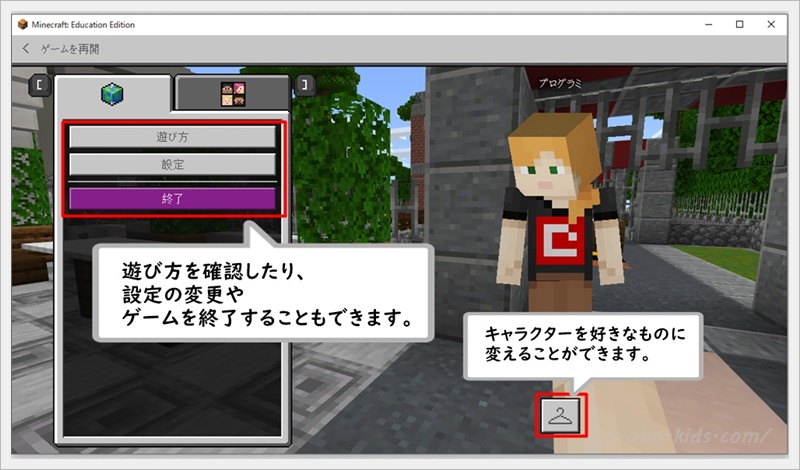
②好きなキャラクターを選んで、希望パックの【+】をクリックします。
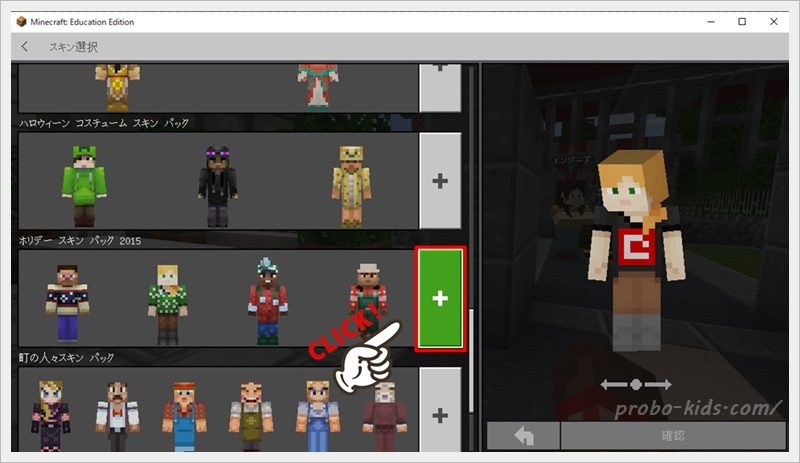
③好きなキャラクターをクリックした後、【<】をクリックして戻ります。
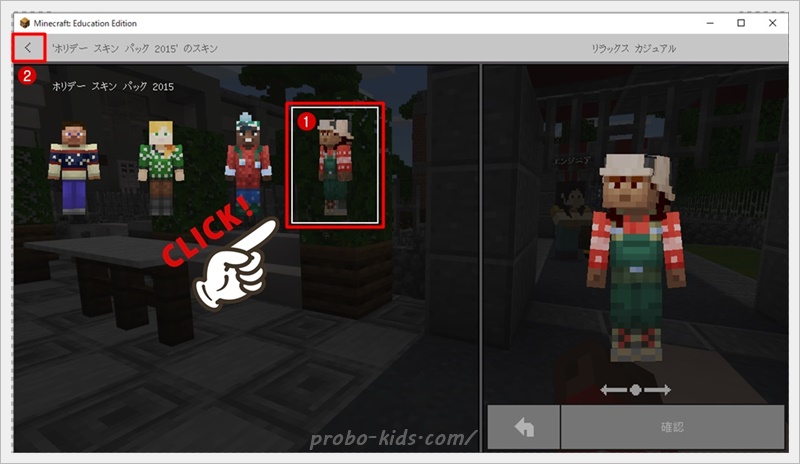
④こちらの画面も【<】をクリックして閉じていきます。
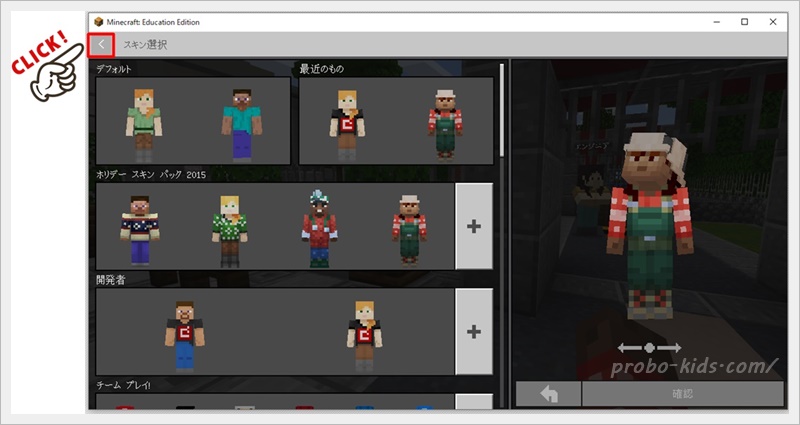
スキン変更できましたか?
⑤準備ができたら【<】をクリックして、ゲームを再開していきましょう!
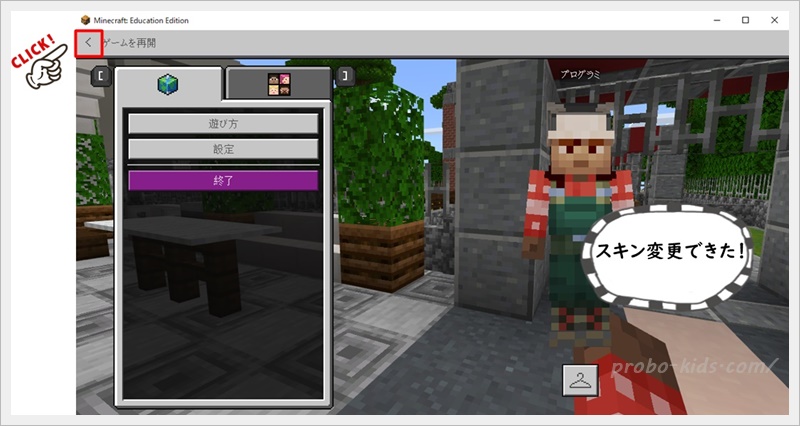
「Minecraft Hour of Code:人を助けるAI」修了証明書

かほ
 むぎ
むぎレッスンを終了すると、名前入りの修了証明書がもらえるので、ダウンロードして印刷をしてお子さんに渡してあげてくださいね!
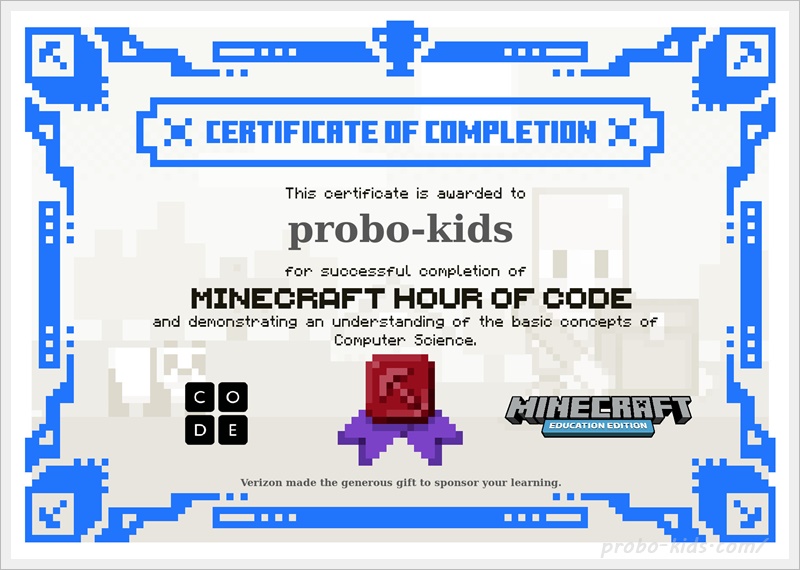
印刷方法は【マインクラフト「Hour of Code」修了証明書】で説明していますのでご覧ください。
Minecraf Hour of Codeで遊んでみた感想
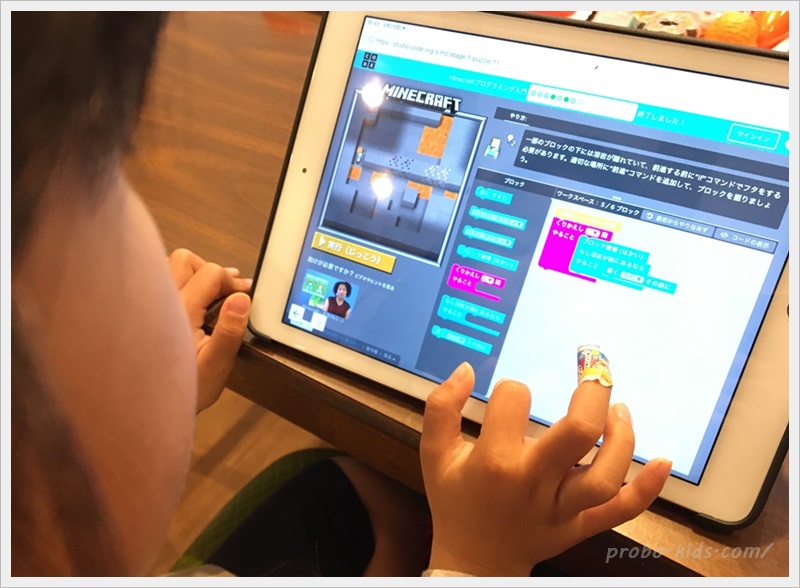
上の画像は5歳の娘が、Hour of Codeで遊んでいる様子です。
タブレットでも「Hour of Code」と検索すると、パソコンと同じように遊ぶことができるので、お子さんにはタブレットもおすすめです!
もちろん「人を助けるAI」もタブレットで遊べるので、ぜひ親子でやってみてくださいね!
私がタブレットで「Hour of Code」で遊んでいると、娘は横から奪うように持っていきやり始めましたw
「羊に近づくにはどうしたらいいだろう?」「木を倒してだって」とアドバイスは必要ですが、キャッキャいいながら遊んでいましたよ。
娘はブロック移動させて【実行】するとキャラクターが動きだし、問題通りに命令できるとそのキャラクターがジャンプして喜ぶので、それがとても嬉しかったようです。
「また、ジャンプするところが見たい」そんな想いから、次々と問題を解いていきました。
ひらがながスラスラ読めるお子さんなら一人で遊べるかもしれませんが、我が家の娘のように5才だと一緒にやったほうがいいですね。
やはり、だんだん問題が難しくなるので、大人でも結構頭を使いますw
「ブロック10個でも問題をクリアできますよ」と言われても、どうしても11個になってしまうことも…。
子供の遊びと思わずに、ぜひお母さんもやってみてください!
パソコンでも遊んでみたのですが、「人を助けるAI」は体調の良いときに遊ぶようにしてください。
ちょっと寝不足気味で遊んだとき、マウスの動きで画面が大きく動くので、気分が悪くなることがありました。
しかし、「人を助けるAI」はエージェントというロボットの動きがめちゃくちゃ早くて思わず笑ってしまいます。
自分が命令した通りに、超スピードで動くエージェントを見ると、なぜか子供のように思ってしまう私でした★
まとめ
マインクラソフトのプログラミングを無料で遊ぶ方法をご紹介しましたが、いかがでしたでしょうか?
「大好きなマイクラでプログラミングを学べるなんて嬉しい!」「修了証明書がもらえるなんて嬉しい」などと思った人もいるかもしれませんね。
「Hour of Code」は、任天堂switchやXboxなどのゲーム機でするのとは異なり、マイクラが使用されているチュートリアルになります。
しかし、全くのプログラミング初心者の第一歩としては、取り掛かりやすいのではないでしょうか。
慣れてきたら、「Minecraft Hour of Code:人を助けるAI」にも挑戦してマイクラの世界を楽しみ、その後Windows10版やJava版マインクラフトを購入して、実際にプログラミングを学ぶといいですね!