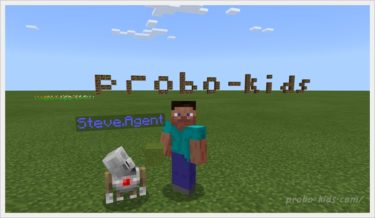マインクラフトのWindows10版を買おうと決めたとき、「どこに売ってるの?」「どうやって買えばいいの?」「ダウンロードの方法は?」と疑問がいくつも出てきたのではないでしょうか?
しかも、Windows10版だけではなくJava版もあることを知ると「どう違うの?」「どっちを買えばいいの?」とさらなる疑問が出たかもしれませんね。
今回はパソコンでマイクラフトWindows10版を使いたいという方向けに、Windows10版の買い方やダウンロード方法をご説明していきます。
そして、Java版との違いを確認しながら、「本当にWindows10版を買ってもいいか?」「Windows10版で自分がやりたいことができるのか?」をチェックしてみてください。
Java版との違いがわかってるなら、「Windows10版の買い方やダウンロード方法」へ>>>
マイクラのWindows10版とJava版の違いとは
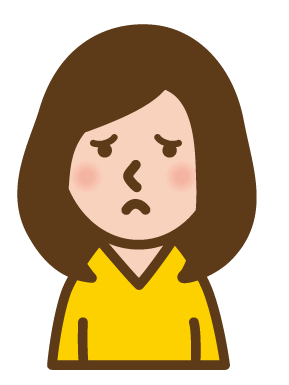 むぎのお母さん
むぎのお母さん
かほ
【Windows10版】と【Java版】の違いを見ていきましょう。
| Windows10版 | Java版 | |
|---|---|---|
| 機種名 | パソコン(OS:Windows10のみ) | パソコン(OS:指定なし) |
| 価格 | スターターコレクション 3,960円 マスターコレクション 6,600円 |
3,000円 |
| スキン | 無料・有料どちらもある | 無料 |
| MOD | Java版のMODを流用することはできないがある 統合版では【ADD-ONS(アドオン)】と呼ぶ |
影MODなど多種多様な拡張パックあり |
| 配布ワールドの導入 | できる | できる |
| マルチクロスプレイ | スマホ・switch・Xbox・PS4などの機種と一緒に遊べる | Java版同士でしかできない |
ざっと、Windows10版とJava版の違いを出してみましたが、大きく分けてWindows10版はWindows10でしか使えませんが、Java版はWindows10でもWindows10以外のパソコンでもMacでも使うことができます。
なので、パソコンがWindows10ではないのであればJava版しか選択肢がないですが、もしあなたが使っているパソコンがWindows10ならば、「何をしたいか?どんなことをやりたいのか?」をじっくり考えてみましょう。
マイクラでただ遊びたいだけなのか、プログラミングを学びたいのか、改造データのMODを導入したりスキンを無料で手に入れて思いっきりマイクラを楽しみたいのか…で、どちらを買えばいいのかが決まります。
 むぎのお母さん
むぎのお母さんプログラミング思考力を育てるために普通にゲームで遊ぶのもいいよね。

かほ
| Windows10版をおすすめ | Java版をおすすめ |
|---|---|
|
|
Windows10版のパソコンは、プログラミング教育用のコード「Minecraft MakeCode」を使うことができるので、マイクラでほとんど遊んだことがないのであれば、迷いなくWindows10版をおすすめします。
「Minecraft MakeCode」についてはこちらに詳しく書いています▼▼▼
「マインクラフトでプログラミングが学べる」と、知ったときあなたはどんな疑問が浮かびましたか? 「どうやって学ぶの?」「パソコン・iPad・Switchどれでもできるの?」などといったことでしょうか。 マインクラフトでプログラミン[…]
マルチクロスプレイといって、パソコン以外のスマホやタブレット、Switchを持っているお友達と一緒に遊べるのもWindows10版の良いところですね。
しかし、違う機種同士ネットで一緒にプレイするマルチクロスプレイはできません。
 かほ
かほ「マインクラフトのJava版を買うと、Windows10版がついてくるから絶対にJava版を買うべきだ」という話を聞いたことがあり、「それならJava版を買おうかな」と思っている人もいるかもしれませんね。
しかし、マインクラフトのJava版を買うと、Windows10版がついてくるキャンペーンはすでに終了しているのでご注意ください。
お得なキャンペーンは終了しているので、「Windows10版かJava版のどちらが自分がやりたいことができるのか?子供にやらせたいことができるのか?」を考えましょう。
今回は、プログラミング教育用のコード「Minecraft MakeCode」を使うことができる、Windows10版のみに絞って、推奨スペックや買い方、ダウンロード方法などをお伝えしていきます。
マイクラのWindows10版推奨スペック
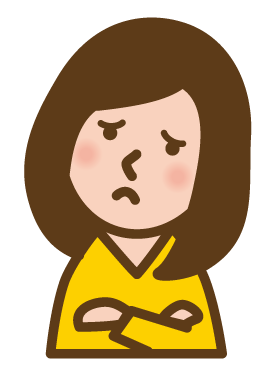 むぎのお母さん
むぎのお母さん
かほ
必要最低限のスペックと推奨スペックをお伝えしていきます。
| 必要最低限のスペック | 推奨スペック | |
|---|---|---|
| OS | Windows10バージョン14393.0以降 | |
| メモリ | 4GB | 8GB |
| CPU(プロセッサー) | Intel Celeron J4105 ・AMD FX-4100 | Intel i7-6500U ・ AMD A8-6600K |
| GPU(グラフィックス) | Intel HD Graphics 4000 | AMD Radeon R5 | NVIDIA GeForce 940M | AMD Radeon HD 8570D |
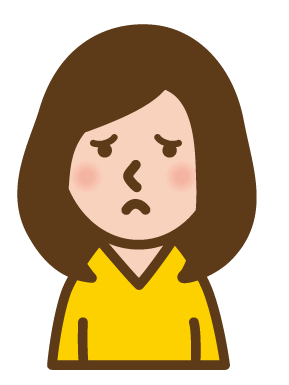 むぎのお母さん
むぎのお母さん
かほ
自宅にあるパソコンのスペックを調べても、推奨スペックに満たしているのかはわかりづらいものです。
ですので、体験版をダウンロードして問題なく動くかどうか試してみるといいでしょう。
もし新しくパソコンを買おうと思っているのであれば、「推奨スペックに満たしているパソコンはどれか?」電気屋さんに相談しても良いですね。
パソコンにそれほど詳しくないのであれば、国内パソコンメーカーの富士通・NEC・東芝があたりが使いやすいのでおすすめです。
ある程度パソコンには慣れている人は、BTOパソコンメーカーと呼ばれるショップブランドパソコンのマウスコンピュータ・ドスパラなどを選ぶと余計なソフトが入っていないので、国内パソコンメーカーよりも比較的安く買えてサクサク動きますよ★
マイクラのWindows10版の無料ダウンロード方法(体験版・試用版)
体験版や試用版をダウンロードしてマインクラフトの世界を楽しんでみましょう。
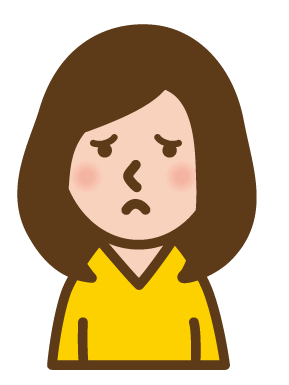 ロボコ
ロボコ
かほ
①【スタート】ボタンをクリックして、【Minecraft】のアプリを探してみてください。
【Minecraft】のアプリが見つかったらクリックしてくださいね。
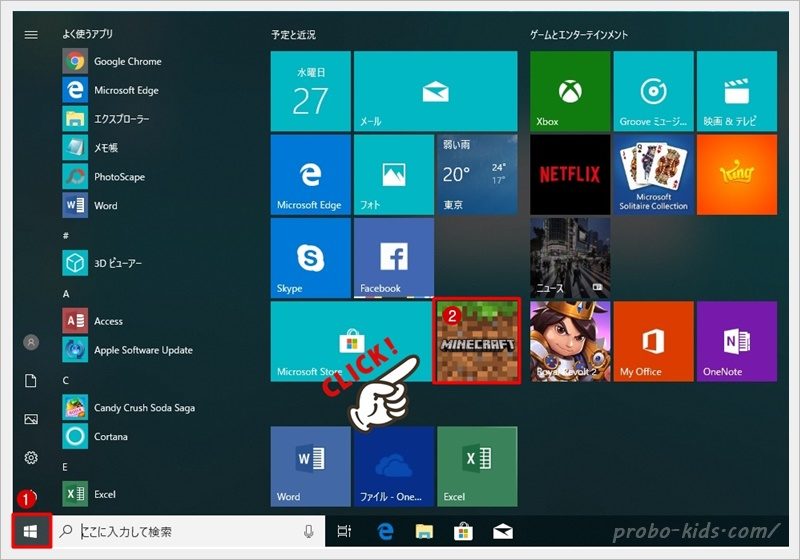
マインクラフトのアプリが入っていない場合は、無料試用版がダウンロードできるページに移動してダウンロードをしていきます。
【無料試用版】をクリックしてダウンロードしましょう。

マインクラフトの画面が出て、XBOX LIVEのサインイン画面が開きます。
実績を獲得するためにはサインインが必要ですが、体験するだけならサインインしなくてもできます。
今回はサインインせずに進めていきます。
②【×】で画面を閉じます。
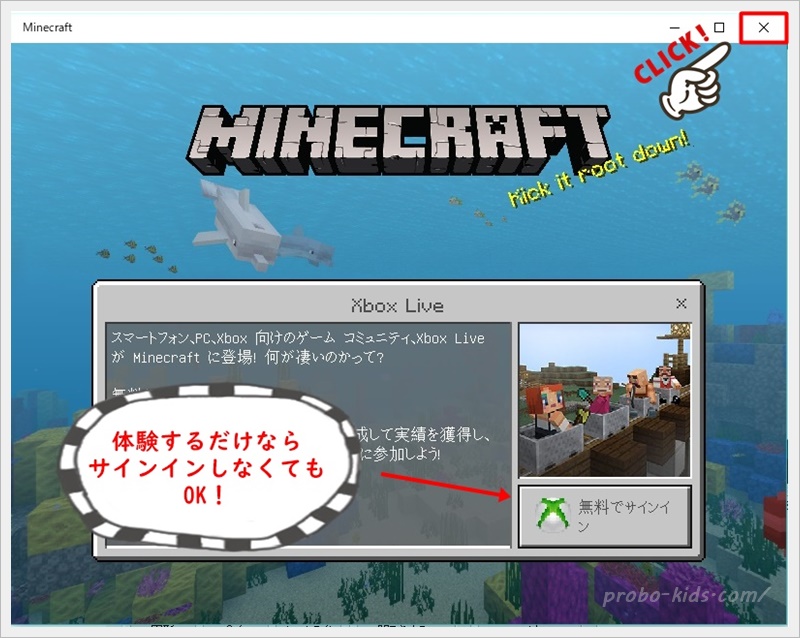
- XBOX LIVE サインインして実績を残したい方は、こちらを見て「無料サインイン」してみてくださいね!
- ①【無料でサインイン】をクリックします。
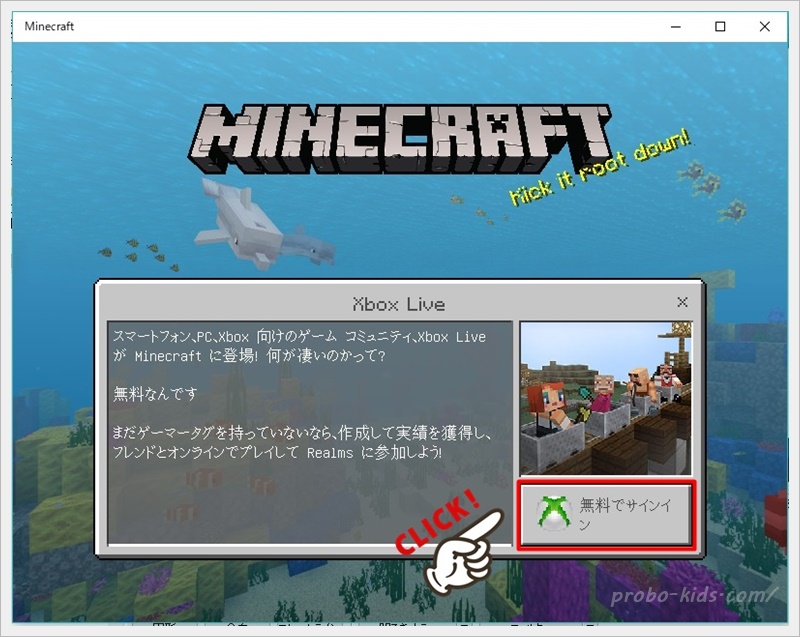
②XBOX LIVEの画面が開くので【次へ】をクリックします。
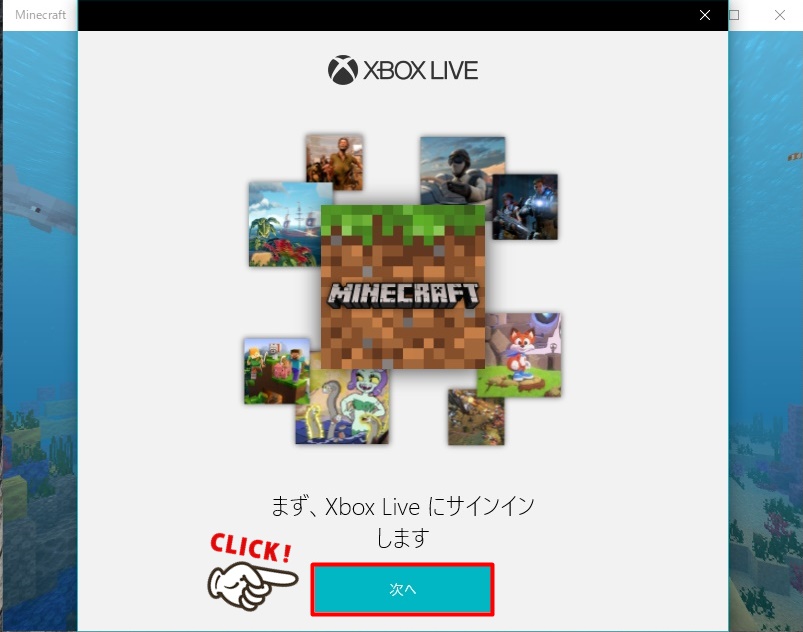
③使用するアカウントをクリックして選択してから、【続行】をクリックします。
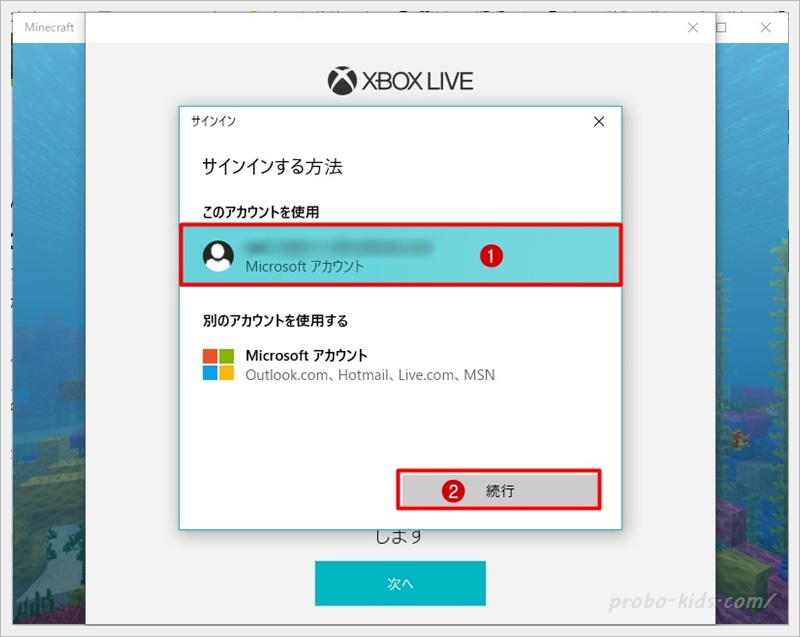
④他のユーザーにどのように表示するかを決めていきます。
自分の好きなゲーマータグを作るか、表示されているタグを選択して【始めましょう。】をクリックします。
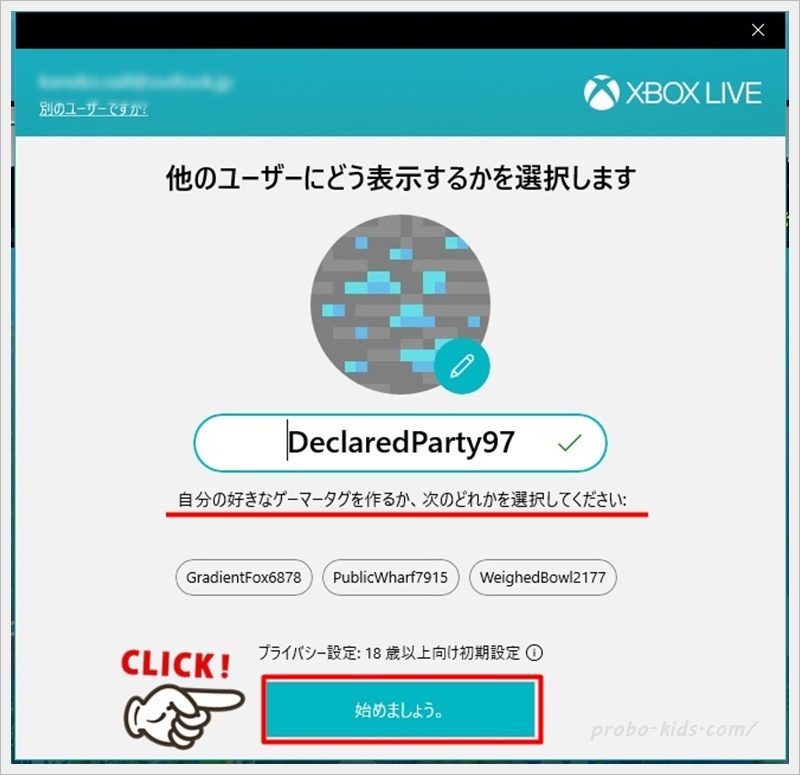
③マインクラフトの体験版の画面が表示されました。
【遊ぶ】をクリックしていきましょう。
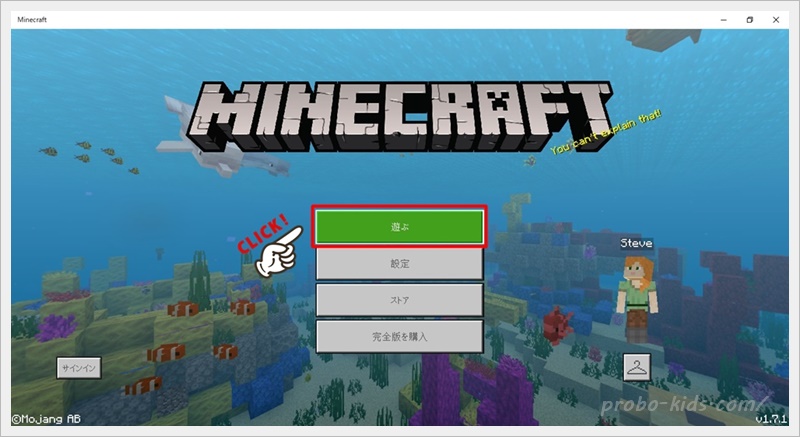
④【新しく作る】をクリックします。
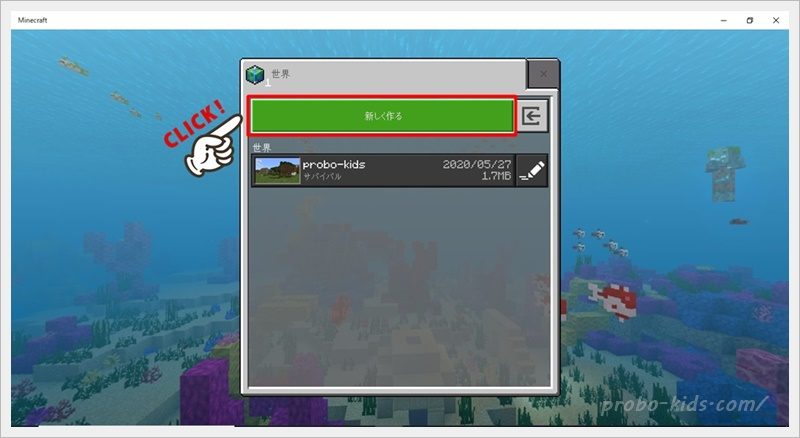
⑤【世界を新しく作成】をクリックします。
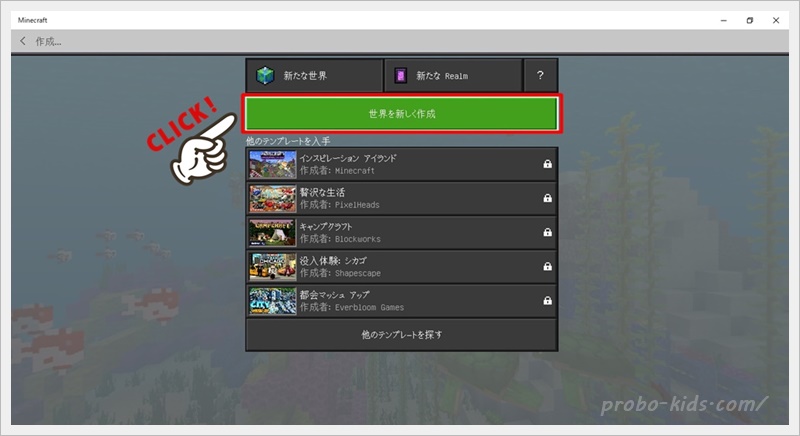
完全版を購入すると、自分好みの世界を作ることができるようになります。
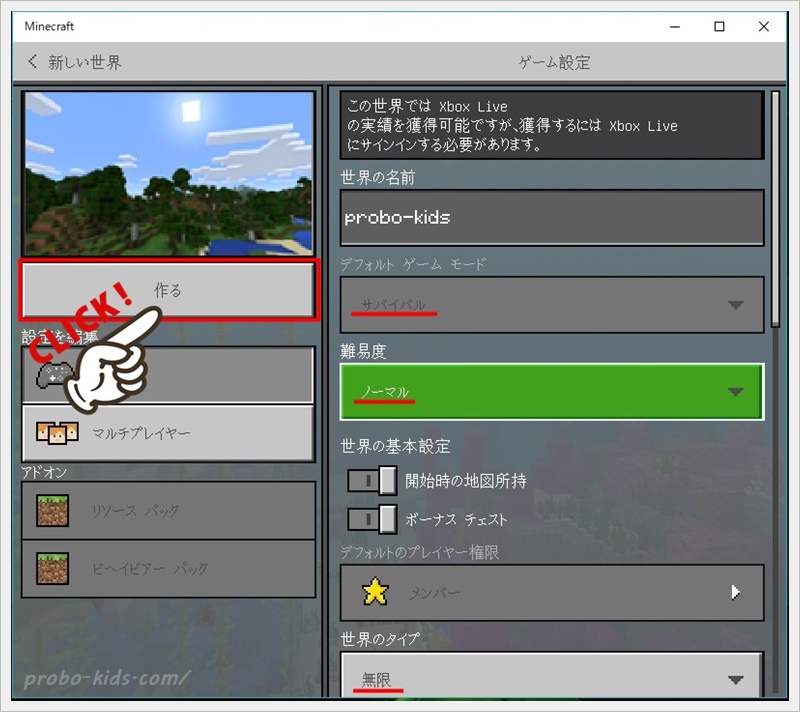
⑦【試用版を開始】をクリックしてみましょう。
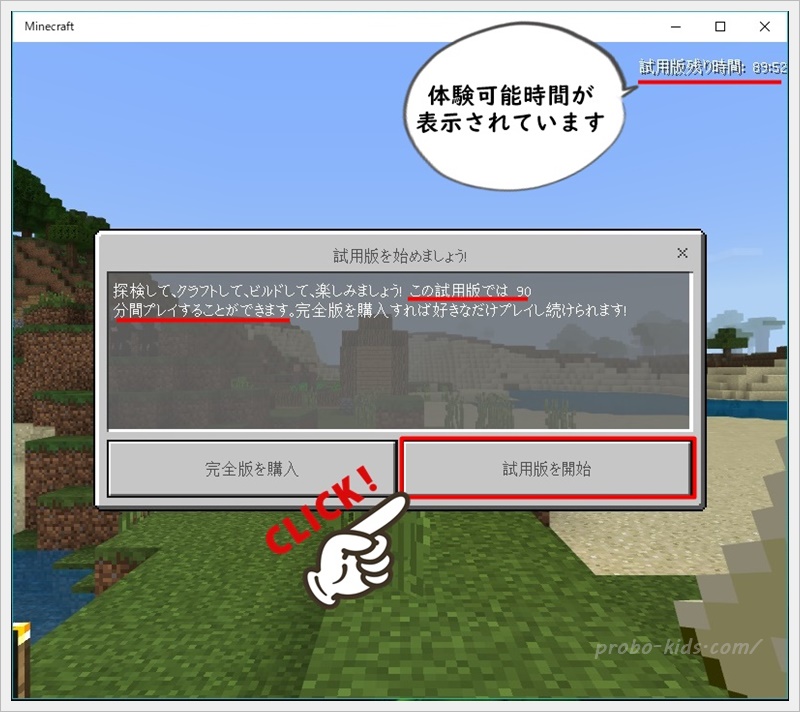
サバイバルの世界は、出てきましたか?
めちゃくちゃ村人がいっぱいいますが、攻撃はしてきませんのでご安心を!
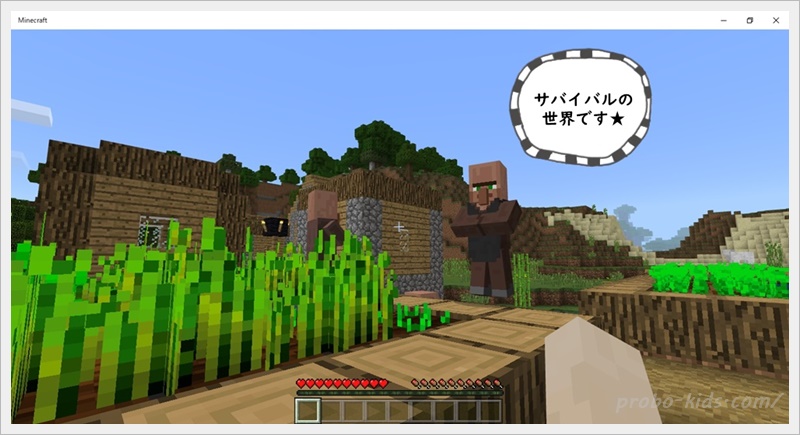
下の表を見て実際に動かしてみてくださいね♪
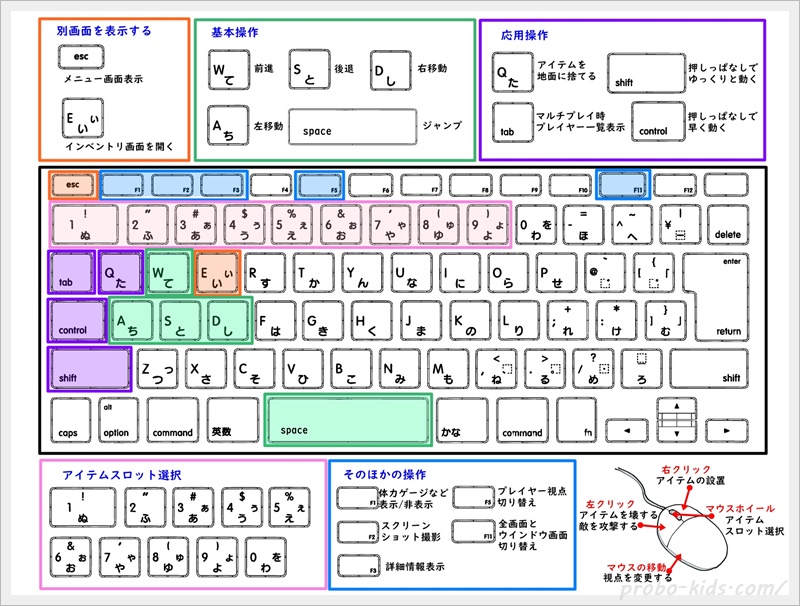
上記の「キーボード操作方法」を印刷して使うこともできます♪
▼▼▼
Minecraftキーボード操作方法表
羊もいました!
この後、操作を誤り後ろの海に落ちてしまってゲームオーバーに…。

マイクラのWindows10版の買い方
マインクラフトのWindows10版の買い方をお伝えする前に、マインクラフトのWindows10版のコレクションをご説明していきます。
マインクラフトWindows10版は、以下の通りに2つのコレクションがあります。
| コレクション | 価格 | 内容 |
|---|---|---|
| スターターコレクション | ¥3,960(税込) |
|
| マスターコレクション | ¥6,600(税込) |
|
大きく違うのは作れる世界の数ですよね。
スターターコレクションは世界が1つだけなのに対して、マスターコレクションは世界が6つ作れる…私もさんざん悩みましたがスターターコレクションにしました。
世界が6つって、今となってはかなり魅力がありますね。
コレクションは2つあるんだということを理解してから、買える場所や方法を確認していきましょう。
マイクラWindows10版が買える場所とは
マインクラフトのWindows10版が買える場所は以下の通り、大きく分けて3つあります。
- マインクラフトアプリから購入する
- 公式サイトで購入する
- Amazonで購入する
もちろん、この3つ以外にも買うことができますし、びっくりするほど安く販売しているサイトもあります。
問題なく使えている人はいいのですが、逆にダウンロードの仕方が難しかったり、パソコンにインストールはできたけどデータが急に消えてしまうというアクシデントが起きた方もいます。
一番安心できるのは公式サイトから購入する方法です。
それでは、それぞれの購入方法について詳しくご説明していきますね。
マインクラフトアプリから購入する
マインクラフトの体験版のTOP画面にも、【完全版を購入】というボタンがありますので、そちらから購入することもできます。

公式サイト
Minecrafの公式サイトを開くと【MINECRAFTを購入】というボタンが出てくるので、クリックしてほしいソフトを探していきます。
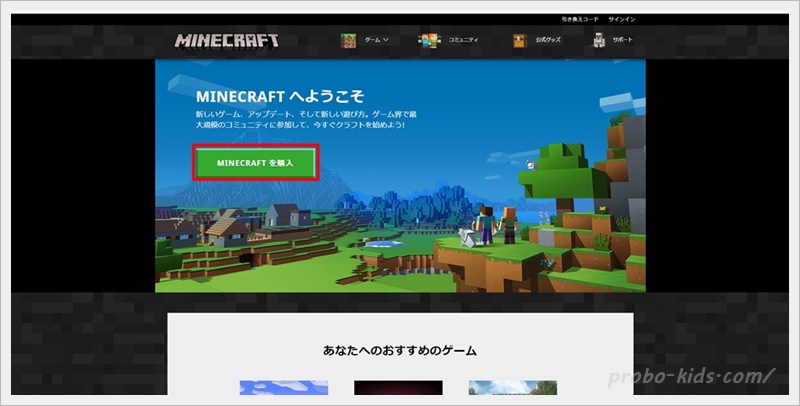
Amazon
Amazonから買うこともできます。
しかし、Amazonはマスターコレクションは販売していないようなので、マスターコレクションが欲しいなら公式サイトで購入してくださいね。

マインクラフト スターターコレクション|Windows 10|オンラインコード版
マイクラWindows10版の買い方とインストール方法
スターターコレクションと、マスターコレクションの両方を購入することができる、公式サイトからの購入方法をご説明していきます。
体験版をダウンロードしてMicrosoftにサインインしている方は、マインクラフトのTOP画面【完全版を購入】から購入することもできます。

①Windows10版 Minecraftコレクションを選択するページを開きます。
スターターコレクションか、マスターコレクションどちらにするか選びクリックしてから【BUY】をクリックします。
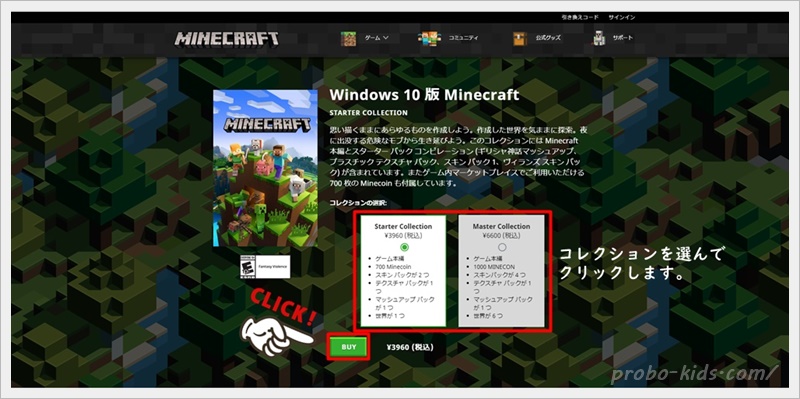
②【購入】ボタンの横にある【…】→【カートに追加】の順にクリックします。
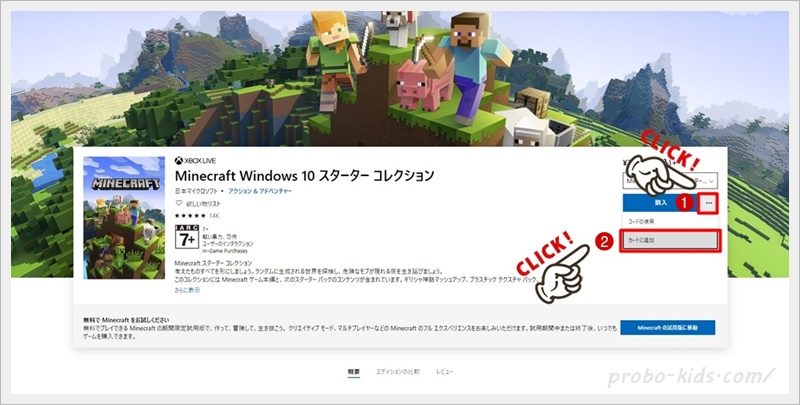
③【注文手続きへ進む】をクリックします。
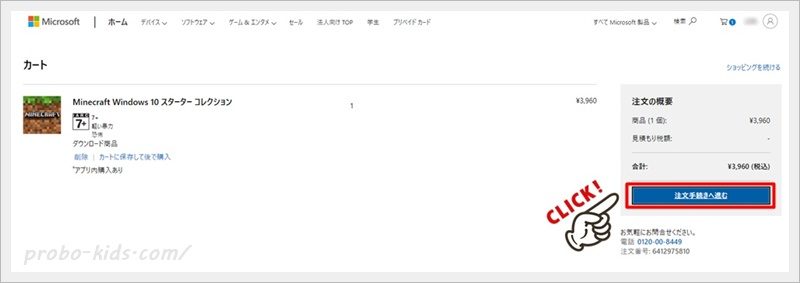
④Microsoftのサインイン画面が表示されたら、アドレスなどを入力して【次へ】をクリックします。
アカウントを持っていない場合は【作成】をクリックして作成してからサインインしましょう。
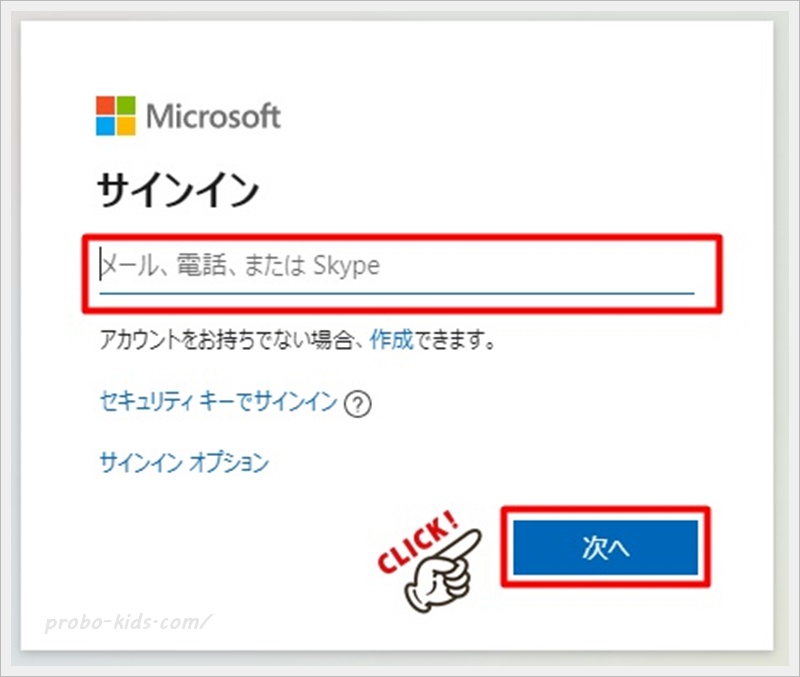
⑤Microsoftアカウントのパスワードを入力してから【サインイン】をクリックします。
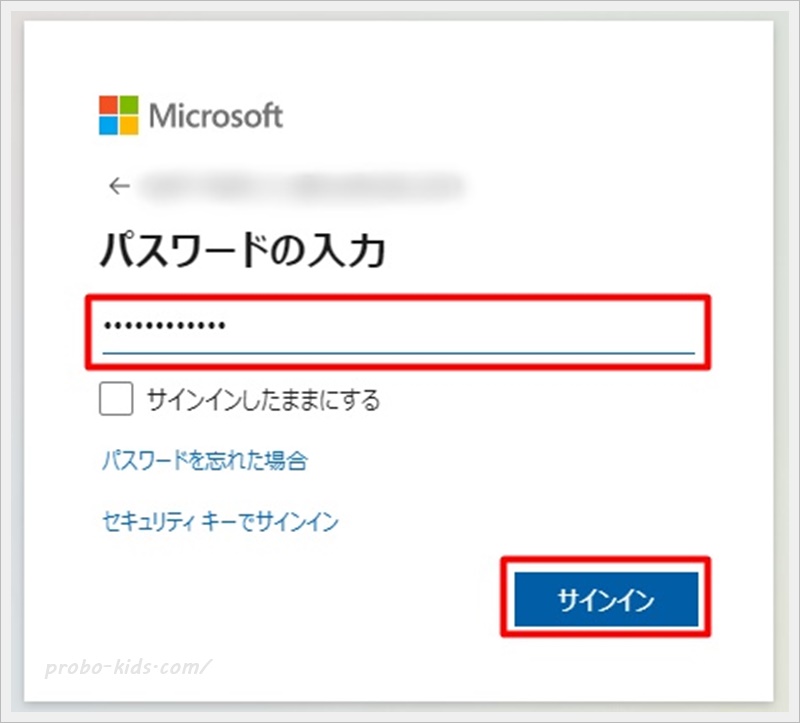
⑥支払方法を選んでから【選択】をクリックします。
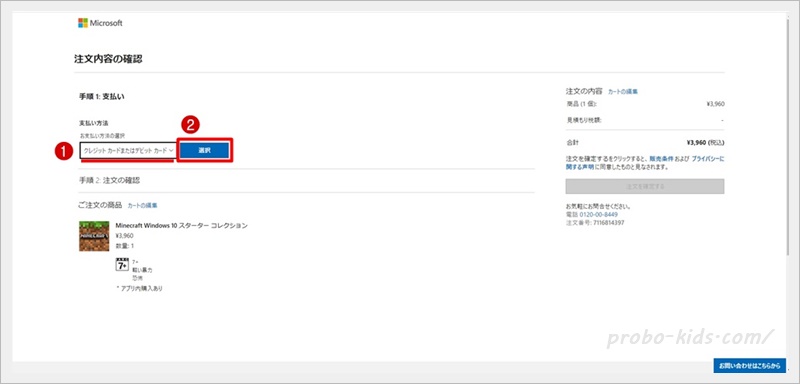
⑦【注文を完了する】をクリックします。
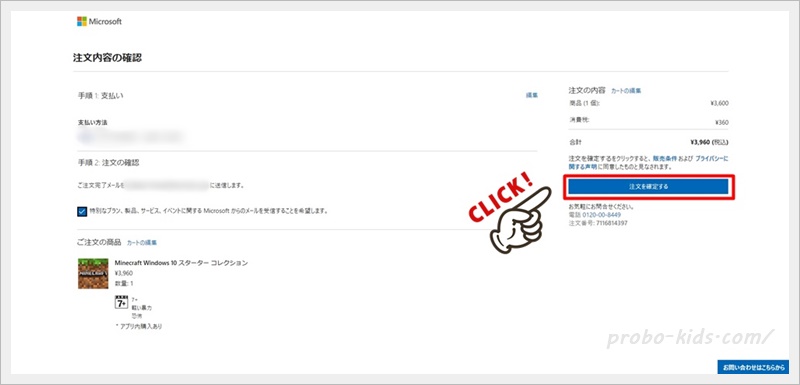
⑧「ご注文いただきありがとうございます」と表示されました。
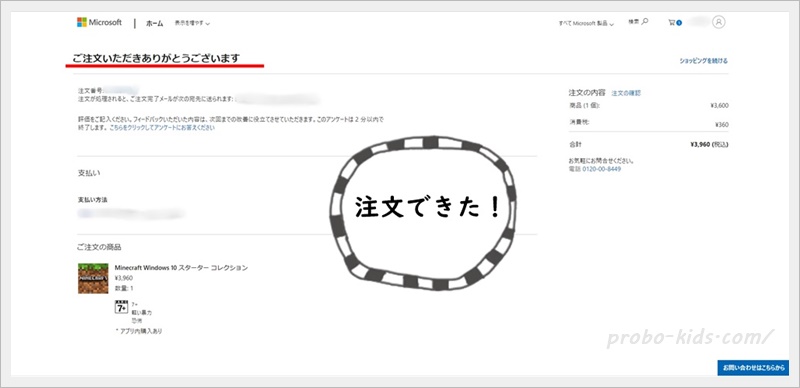
⑨Microsoftからのメールを確認してみましょう。
「Microsoft storeからのお知らせです」というメールの下の方を見ていきましょう。
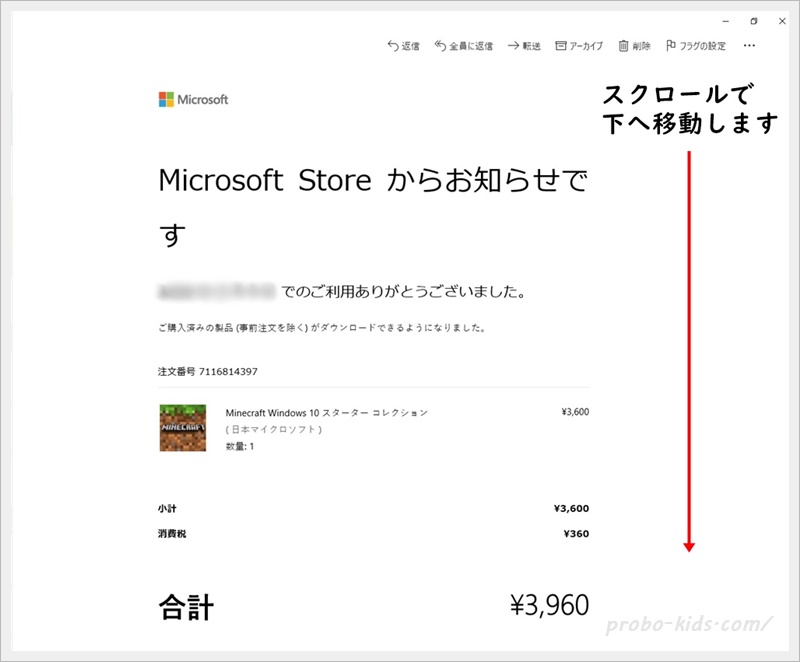
⑩【注文の詳細に移動する】をクリックします。
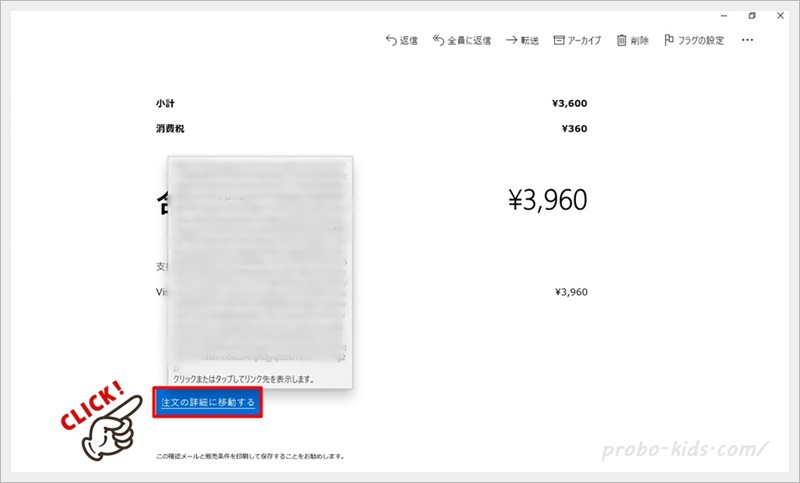
⑪注文完了していることが確認できました。
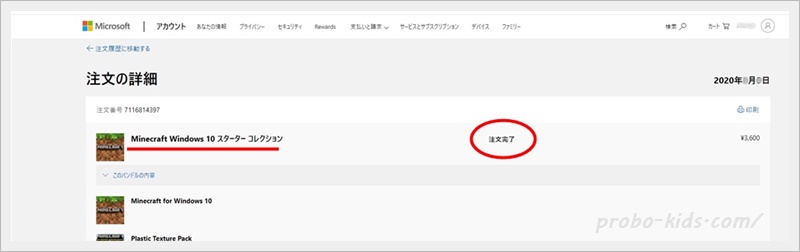
⑫購入するページに戻り、キーボードの上にある【F5】を押して更新すると「このゲームを所有しています。」と、【インストール/プレイ】というボタンが表示されるので、クリックしてインストールしましょう。
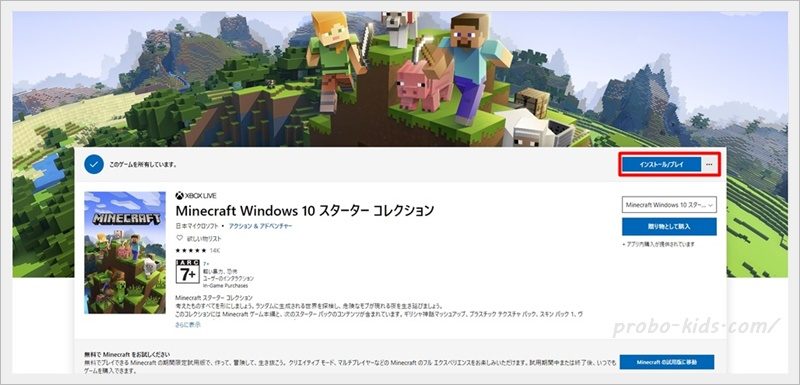
「Minecraft MakeCode」を使えるようにするために、【Code Connection for Minecraft】もインストールしましょう。
⑬【Code Connection for Minecraft】のサイトを開き、【入手】をクリックします。
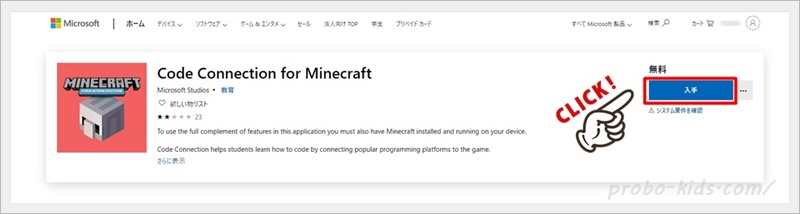
⑭右下の【スタート】ボタンをクリックすると、マインクラフトとCode Connection for Minecraftの2つのアプリがインストールされていますか?
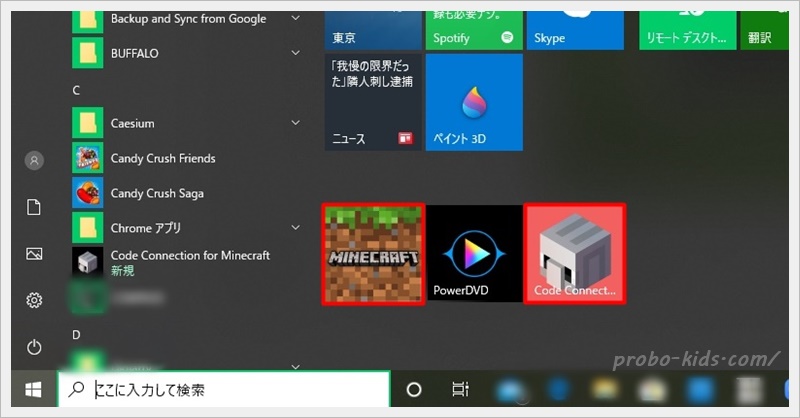
2つのアイコンが出たら、マインクラフトで遊べるように設定をしていきましょう。
マイクラWindows10版で遊べるように設定しましょう
マイクラWindows10版で遊べるように設定をしていくのですが、今回は例として「Minecraft MakeCode」を使ってプログラミングを学んでいくために、使いやすいマイクラの世界を作っていきます。
①【MINECRAFT】のアプリをクリックします。
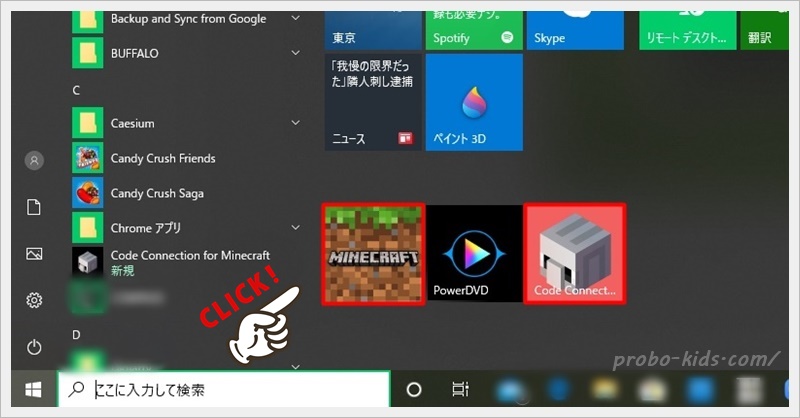
下の画像のようにMicrosoftアカウントの画面が出てくるのですが、Minecraftアカウントをサインインをすると、パソコン以外のスマホやタブレットなどでプレイする人と一緒に遊べたり、実績を残したりすることができます。
サインインはいつでもできるので、今回は閉じていきます。
②【×】をクリックして画面を閉じます。
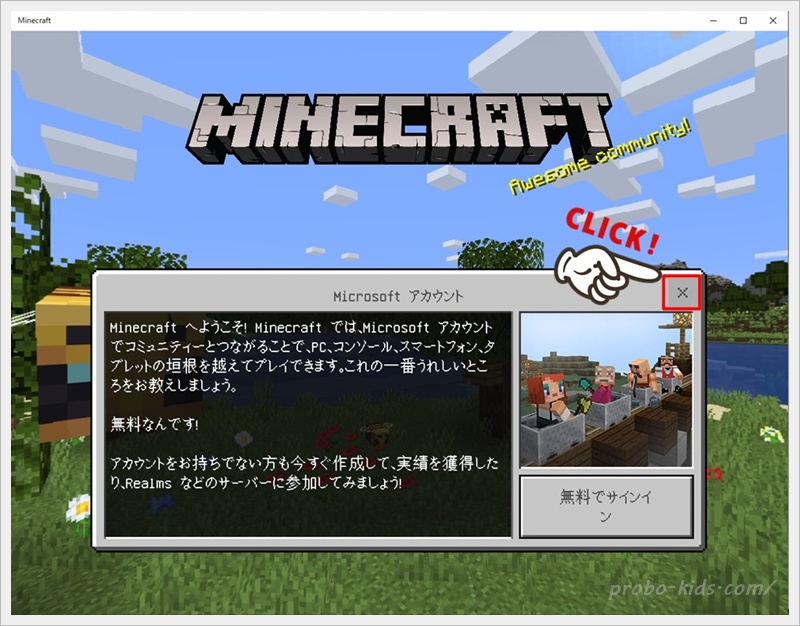
③【遊ぶ】をクリックします。
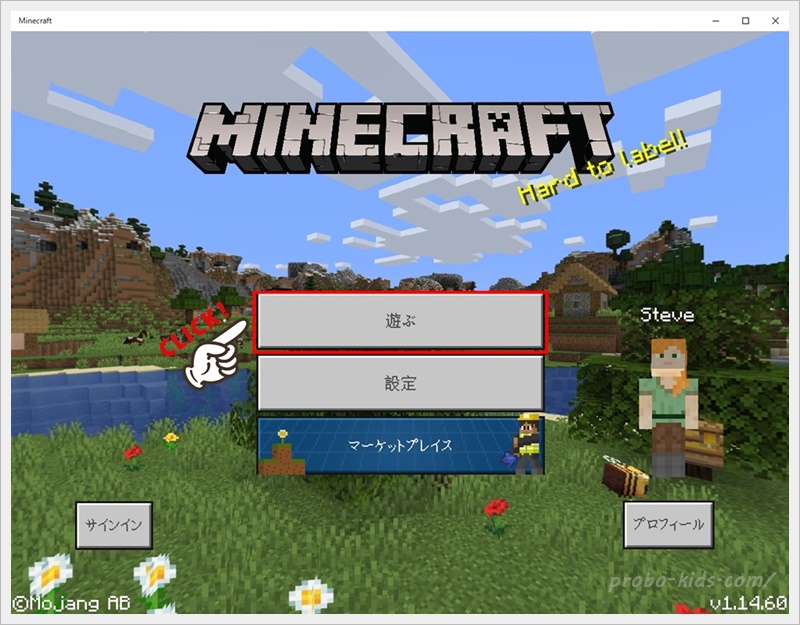
④【新しく作る】をクリックします。
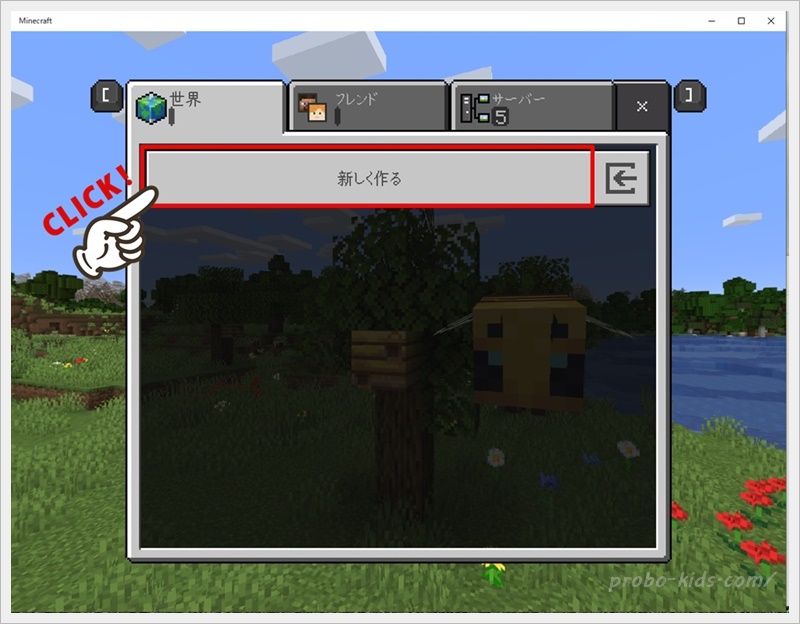
⑤【世界を新しく作成】をクリックします。
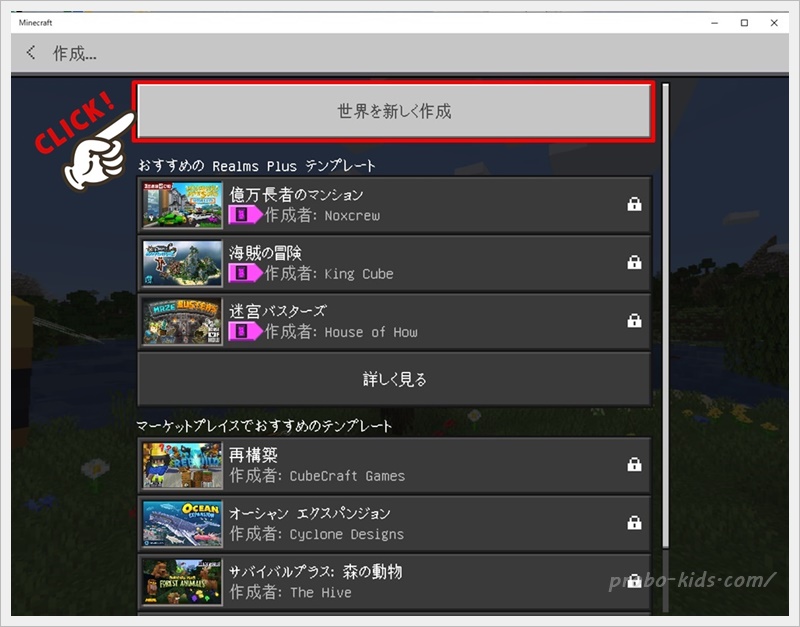
⑥【世界の名前】の欄に、好きな名前を入力していきましょう。
次にデフォルトゲームモードを決めていきます。
- サバイバル…素材集めや敵と戦ったり、家を建てたりしていきます。お腹がすいたり体力がなくなり死んでしまうこともあります。
- クリエイティブ…ブロックやアイテムを集めなくても用意されているので建築を思う存分楽します。
今回は「Minecraft MakeCode」を使ってプログラミングをするために、家などを建てやすい【クリエイティブ】にしていきます。
※デフォルトゲームモードは途中で変更することができます。

⑦難易度を決めていきます。
- ピース…敵がいなくなる。満腹度が減らず体力は自動回復します。
- イージー…敵からのダメージが小さい。ノーマルやハードと比べてやさしい難易度ではあるが、お腹はすくのでサバイバルは必要です。
- ノーマル…マイクラの標準難易度。敵から受けるダメージが普通です。
- ハード…敵からのダメージが大きい。死んでしまうこともあります…。
今回は「Minecraft MakeCode」を使ってプログラミングをするために、敵に襲われない【ピース】にしていきます。
※難易度は途中で変更することができます。
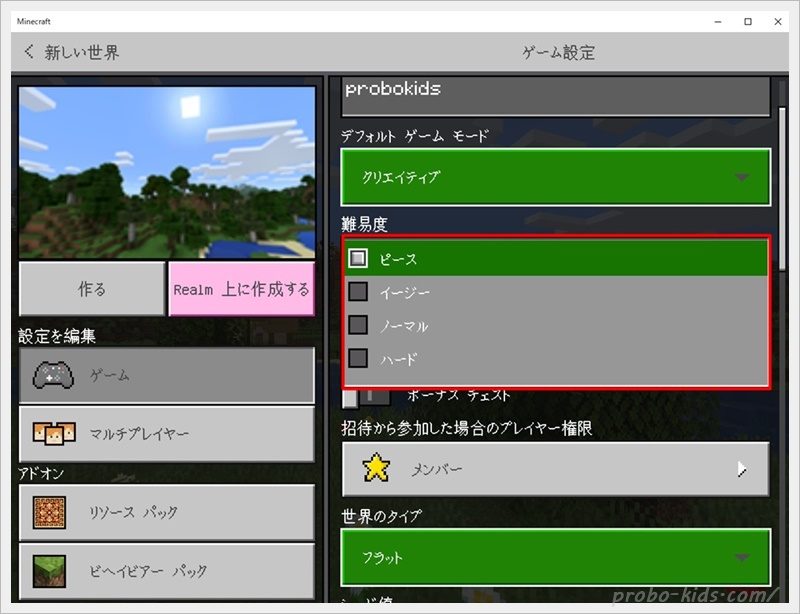
⑧世界のタイプを決めていきます。
- フラット…地形が平地のみ
- 無限…通常のマイクラワールド
- 古い…マップの広さに制限があり旧モード
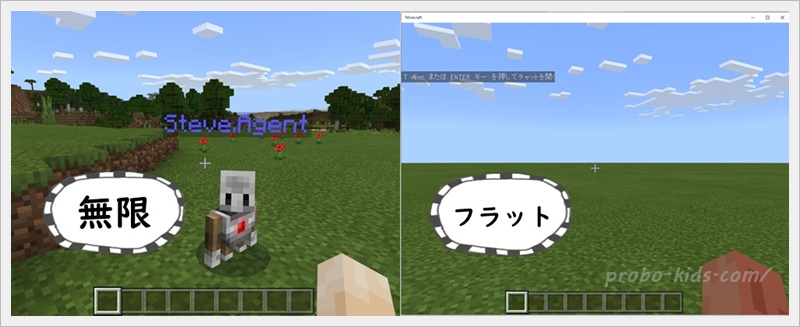
※世界のタイプは途中で変更することはできません!よく考えて決めてくださいね。
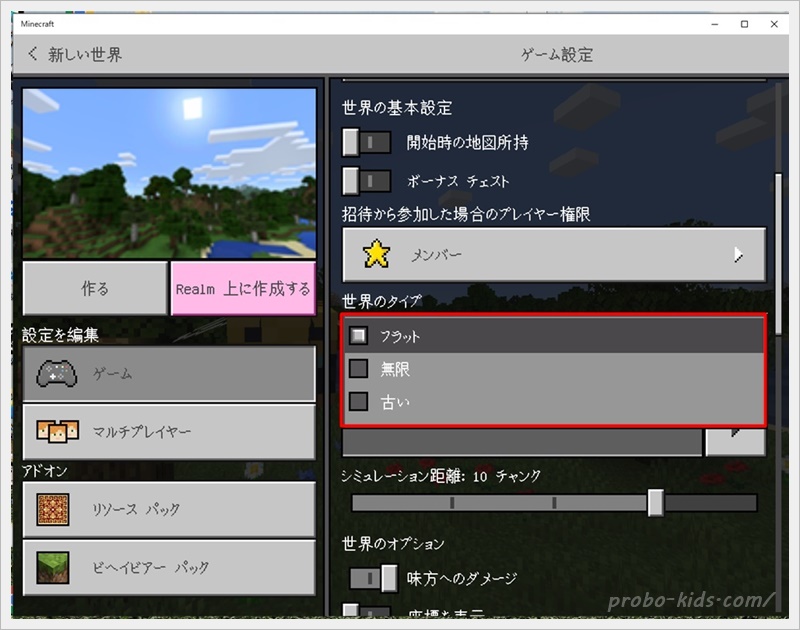
マイクラの世界は昼間だけではなく夜にもなるし、雨が降ったり雷も鳴ります。
もしサバイバルをしたいのであれば夜になると敵が出てくる楽しさを味わえていいのですが、プログラミングをじっくり学びたい、家づくりに集中したいのであれば、夜になったり雨が降ったりするとやりづらいものです。
作業がしやすい環境を整えていきましょう。
⑨チートをそれぞれ変更しましょう。
- チートの実行…ONにすることで「コマンド」を入力できるようになります。
- 常に昼間…ONにすることで夜はきません。
- モブの出現…OFFにすることで敵が出てこなくなります。
- モブによる妨害…OFFにすることで敵に妨害されなくなります。
- 天候の変化…OFFにすることで雨が降ったり雷が鳴ったりしなくなります。
今回は「Minecraft MakeCode」を使ってプログラミングをするために、
- 【チートの実行=ON】
- 【常に昼間=ON】
- 【モブの出現=OFF】
- 【モブによる妨害=OFF】
- 【天候の変化=OFF】にしていきます。
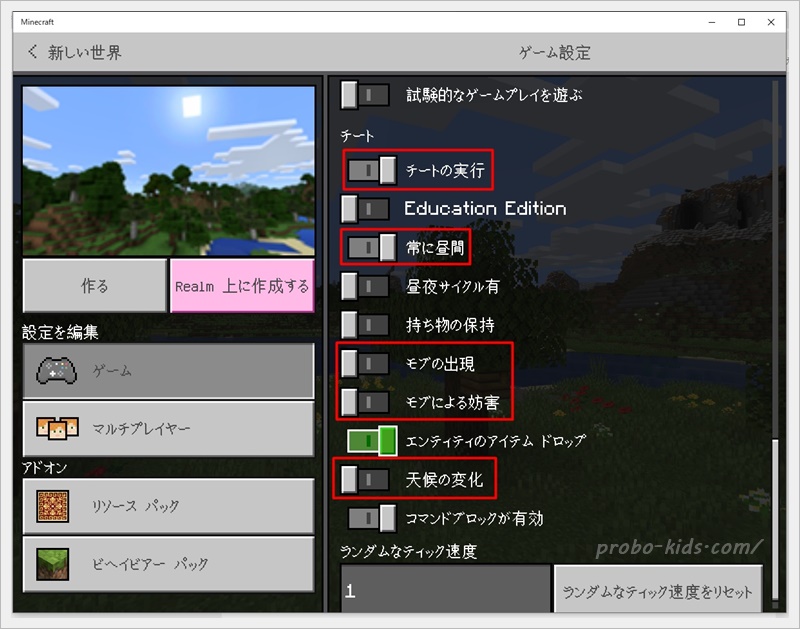
⑩【作る】をクリックします。
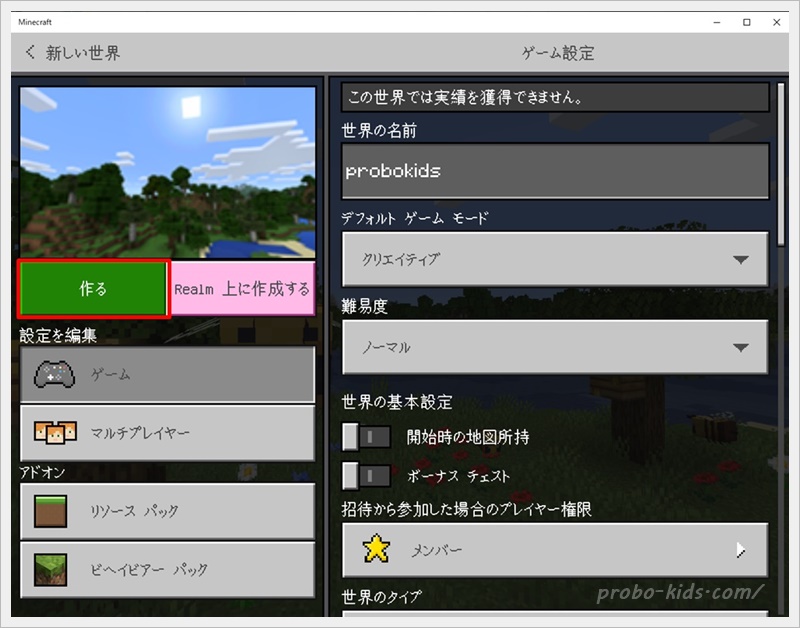
2020年4月15日にリリースされた1.14.60から以下の警告が表示されるようになりました。
もしも不安であればオンラインプレイはしないほうがいいですね…。
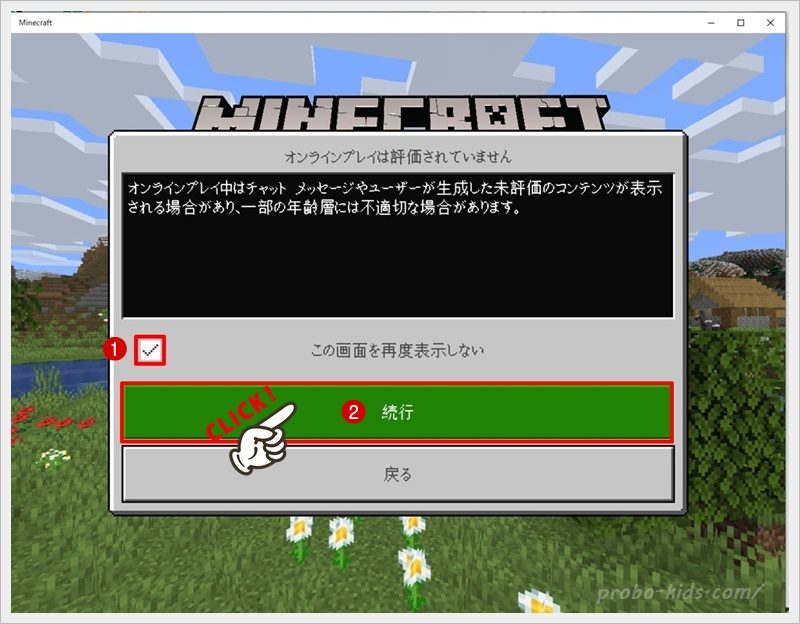
地平線が見えるフラットな世界が出てきましたか?

下の表を見て実際に動かしてみてくださいね♪
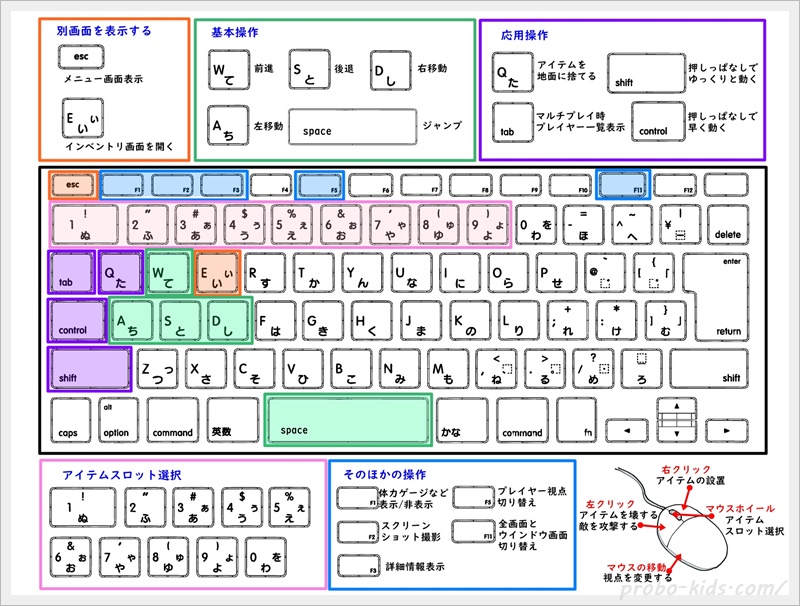
上記の「キーボード操作方法」を印刷して使うこともできます♪
▼▼▼
Minecraftキーボード操作方法表
「Minecraft MakeCode」を使ってプログラミングを学ぶために設定しましょう
マインクラフトWindows10版と「Minecraft MakeCode」と連携してプログラミングを学ぶチュートリアルを使用できるようにしていきましょう。
①キーボードの【T】を押してチャット画面を開いた後、画面左下のスタートボタンを押して【Code Connection for Minecraft】をクリックして開きます。
「Code Connection」が開いたら、【コピー】のボタンをクリックしましょう。
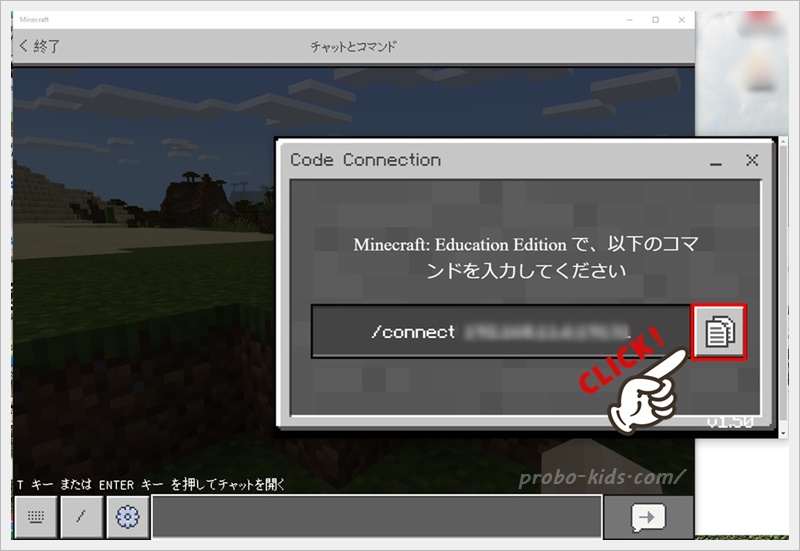
②チャット画面のグレーの枠の中をクリックしてカーソルを置いたら、キーボードの【Ctrl】を押したまま【V】を押して貼り付けましょう。
貼り付けられたら【→】をクリックします。
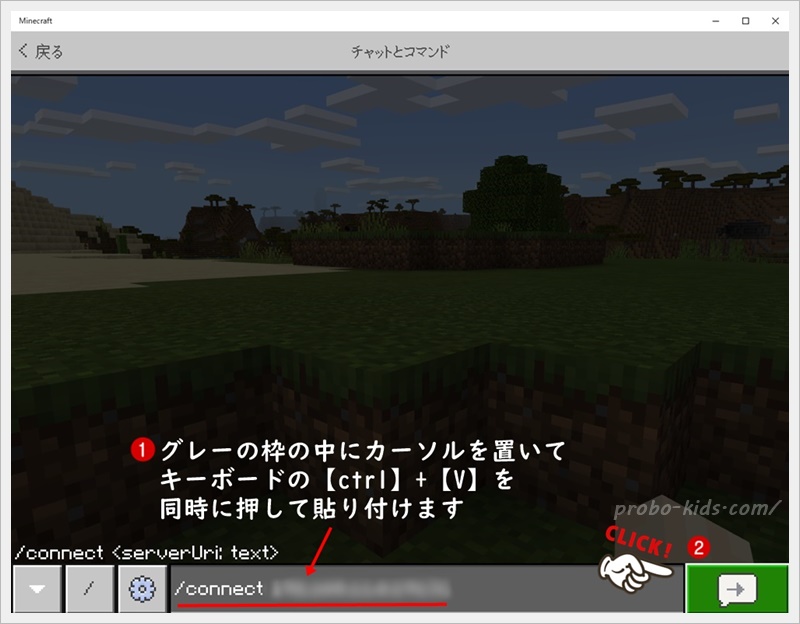
③「サーバーへの接続を確立しました」と表示されたらOKです。
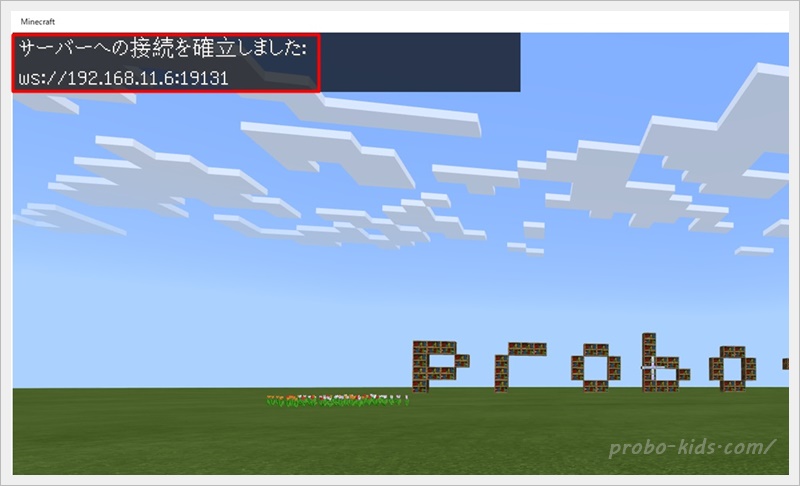
- 【サーバーへの接続できませんでした】と表示された方はこちらをクリックして確認してくださいね。
- 下記のように「サーバーに接続できませんでした」と表示された場合は、【Code Connection for Minecraft】のダウンロード方法を変更する必要があります。
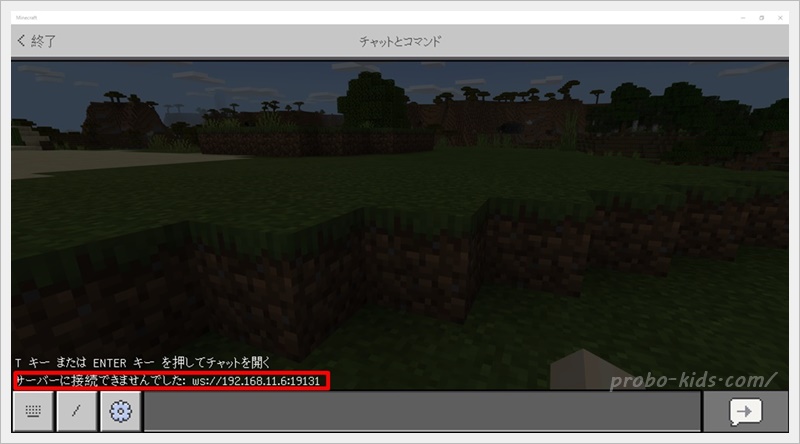
①現在入っている「Code Connection for Minecraft」をアンインストールしていきます。
【スタート】→【設定】の順にクリックします。
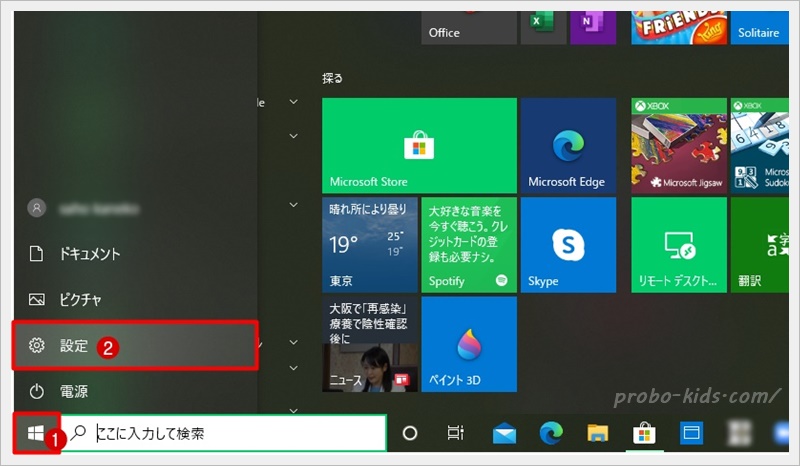
②【アプリ】をクリックします。
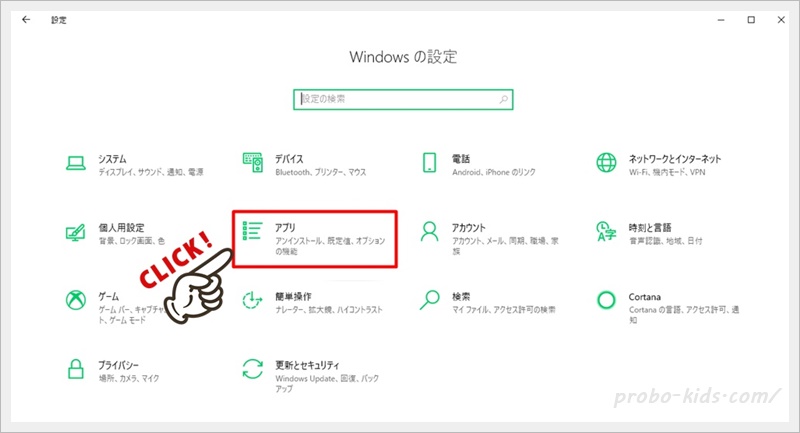
③【Code Connection for Minecraft】を探してクリックし、表示された【アンインストール】をクリックします。
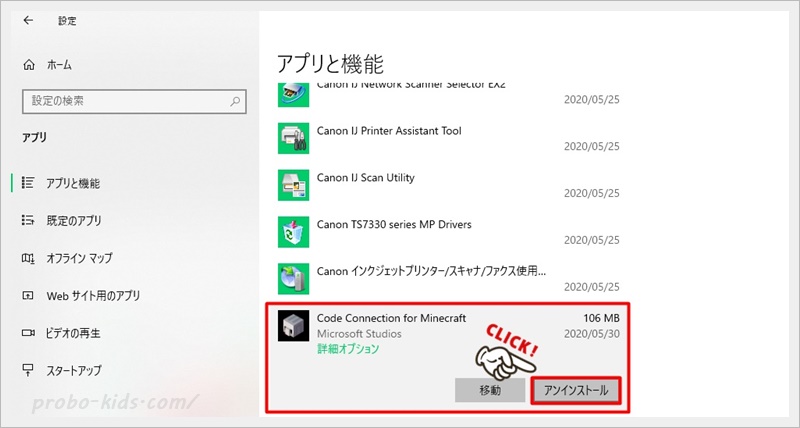
④窓の社「Code Connection for Minecraft」をダウンロードします。
窓の社「Code Connection for Minecraft」のページを開き【作者サイトからダウンロード】をクリックします。
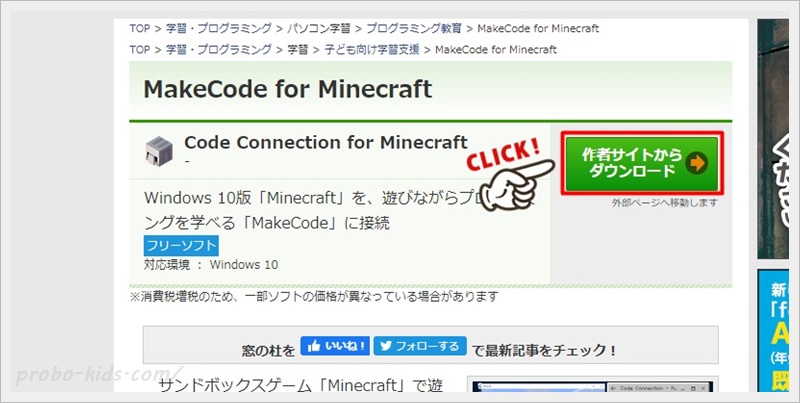
⑤【Minecraft for Windows10】をクリックします。
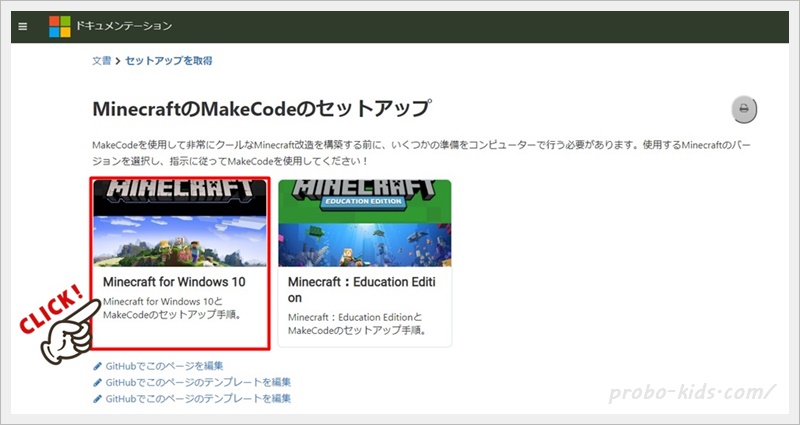
⑥【Downlode Code Connection】をクリックします。
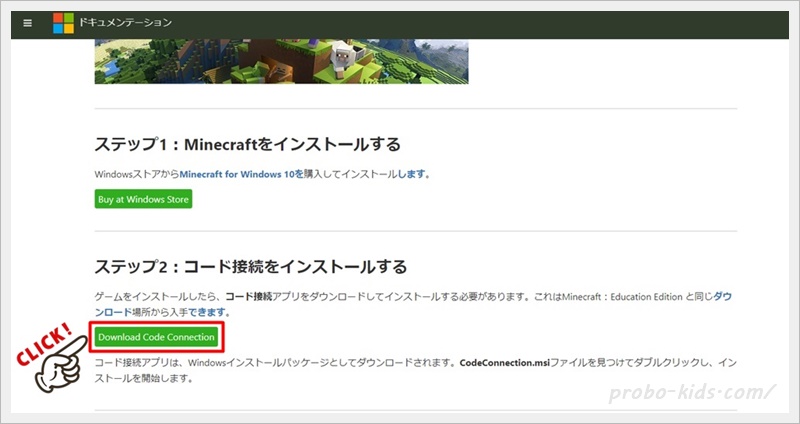
⑦左下に出てきた【Code Connection】のファイルをクリックします。
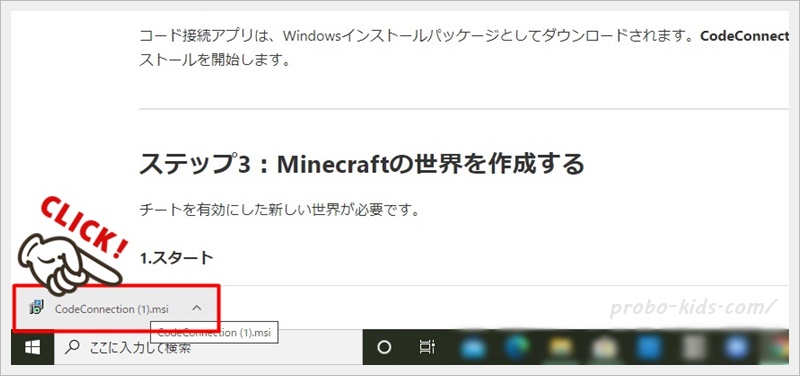
⑧【Next】をクリックします。
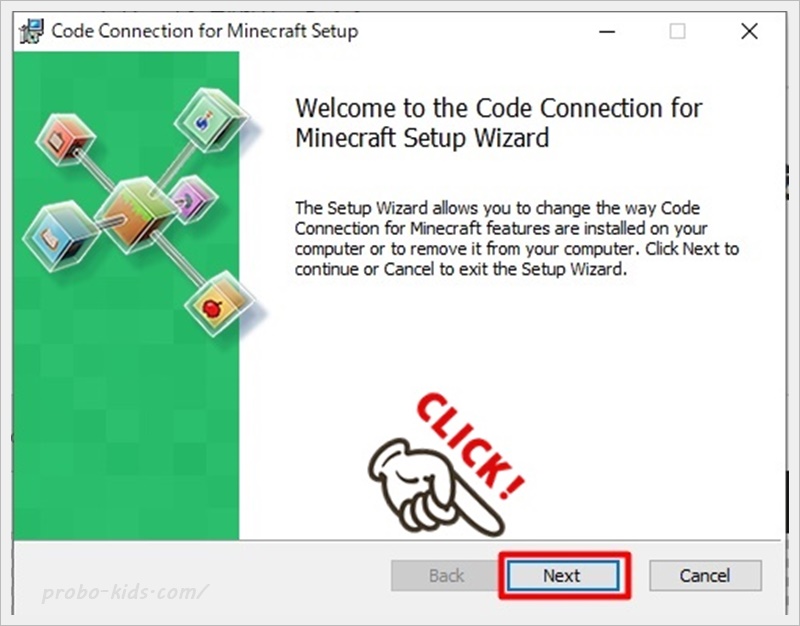
⑨「このアプリがデバイスに変更を加えることを許可しますか?」と聞かれるので【はい】をクリックします。
⑩【Finish】をクリックします。
デスクトップにはアイコンが出てきているか確認しましょう。
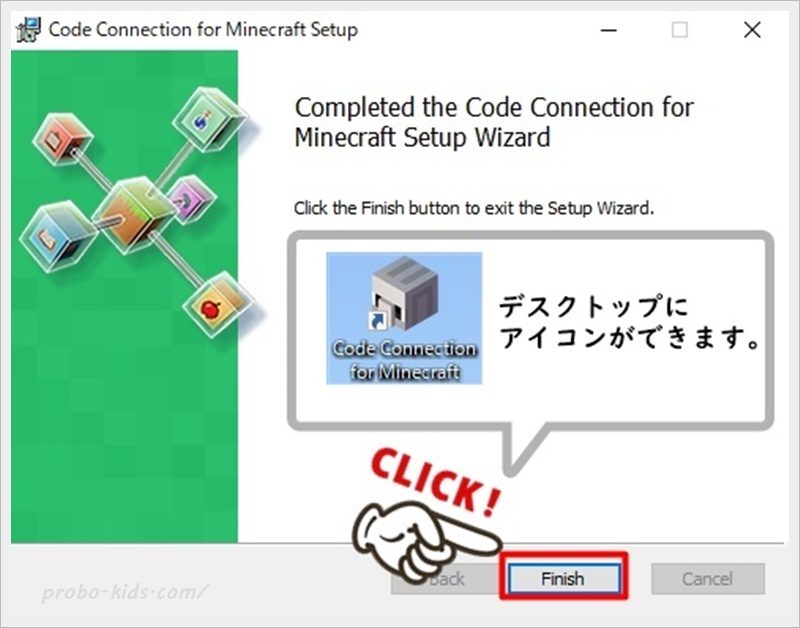
⑪ここまで出来たらもう一度「Minecraft MakeCode」と接続できるか試してみてください。
「Minecraft MakeCode」を使ってプログラミングを学ぶために設定しましょう>>>
④タスクバーの【Code Connection for Minecraft」】をクリックして「Code Connection」画面を表示させ、【MakeCode】をクリックします。
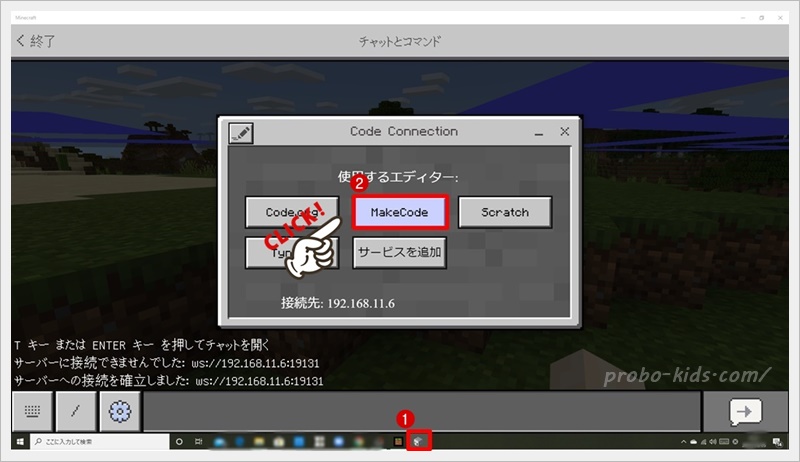
⑤「Code Connection」が開きました。
チュートリアルの「Agent Moves」をクリックして遊んでみてくださいね。
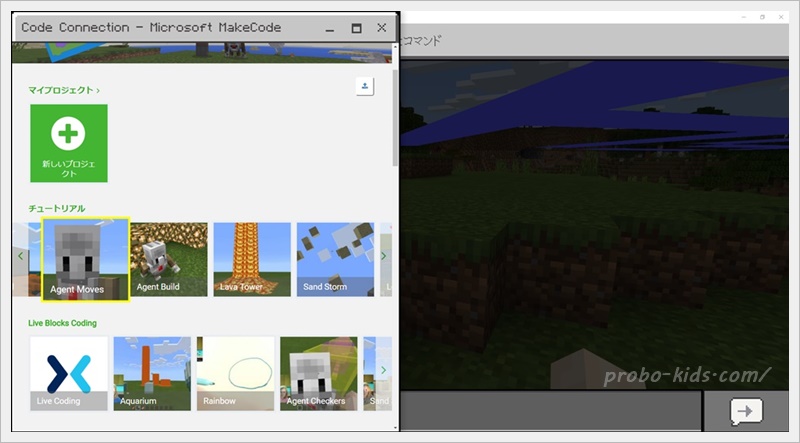
まとめ
Windows10版の買い方やダウンロード方法をご説明しましたが、いかがでしたか?
Java版との違いも理解して、あなたがやりたいことはWindows10版で間違いなかったでしょうか?
Windows10版は、パソコン以外のプレイヤーとマルチクロスプレイができるほか、プログラミング教育用のコード「Minecraft MakeCode」も利用することができますので、マイクラで初めてプログラミングを学びたい人におすすめです。
ぜひ、マイクラで普通に遊びながらも、「Minecraft MakeCode」でプログラミングの勉強もしてみてくださいね。